OFX, QIF und OFC
Es ist essenziell, deine Konten genau und auf dem neuesten Stand zu halten. Die App erleichtert dies, indem sie es ermöglicht, Transaktionen direkt von deiner Bank zu importieren. Mit unterstützten Dateiformaten wie OFX, OFC oder QIF kannst du Transaktionsdaten schnell hochladen, manuelle Dateneingaben minimieren und sicherstellen, dass deine Finanzaufzeichnungen synchronisiert sind.
Schritte zum Importieren von Transaktionen:
Kontodetails öffnen:
Navigiere zunächst zum Bildschirm Kontodetails des Kontos, das du aktualisieren möchtest. Tippe auf das Dreipunkt-Menüsymbol in der oberen rechten Ecke des Bildschirms, um die Kontooptionen aufzurufen.
"Transaktionen importieren" auswählen:
Wähle im Dropdown-Menü die Option Transaktionen importieren. Dies öffnet das Import-Tool, mit dem du deine Banktransaktionen direkt von einer Datei auf deinem Gerät oder per E-Mail hochladen kannst.
Das richtige Dateiformat auswählen:
Stelle sicher, dass die hochgeladene Datei im kompatiblen Format vorliegt. Die App unterstützt mehrere Formate:
OFX (Open Financial Exchange) – Empfohlen aufgrund der weit verbreiteten Nutzung durch Finanzinstitute und der Fähigkeit, detaillierte Transaktionsdaten zu übertragen.
CSV (Comma-Separated Values) – Bietet Flexibilität, erfordert jedoch möglicherweise eine sorgfältige Formatierung.
OFC (Open Financial Connectivity) – Ein weiteres weit verbreitetes Format für den Austausch von Finanzdaten.
QIF (Quicken Interchange Format) – Häufig verwendet von Quicken und anderer Finanzsoftware.
Datei hochladen:
Klicke auf Datei auswählen, um die Datei auf deinem Gerät zu durchsuchen. Du kannst die Datei auch per E-Mail anhängen und an die angegebene Adresse senden; die App verarbeitet die angehängte Datei dann automatisch.
Einnahmen und Ausgaben tauschen (Optional):
Falls du bemerkst, dass deine Einnahmen und Ausgaben vertauscht sind (zum Beispiel werden Einnahmen als Ausgaben verbucht und umgekehrt), kannst du die Option Einnahmen und Ausgaben tauschen aktivieren. Diese Einstellung korrigiert etwaige Abweichungen in der Bezeichnung von Einnahmen (Inflow) und Ausgaben (Outflow) in der importierten Datei.
Datei verarbeiten:
Sobald du die Datei ausgewählt hast, beginnt die App mit der Verarbeitung der Transaktionen. Dieser Schritt kann je nach Größe der Datei und der Anzahl der importierten Transaktionen einen Moment dauern. Die App integriert die Transaktionen automatisch in dein Konto, spart dir Zeit und reduziert die Fehler, die bei manueller Eingabe auftreten können.
Doppelte Transaktionen verwalten:
Nach der Verarbeitung der Transaktionen überprüft die App auf potenzielle Duplikate. Wenn Duplikate erkannt werden, erhältst du eine Benachrichtigung. Die App bietet dir zwei Optionen:
Alle potenziell doppelten Transaktionen löschen: Dies entfernt alle doppelten Transaktionen automatisch.
Manuelle Überprüfung: Du kannst jede markierte Transaktion einzeln durchgehen, um festzustellen, ob es sich um ein echtes Duplikat handelt, bevor du sie löschst.
Importierte Transaktionen überprüfen:
Nach Abschluss des Imports kehre zur Kontenübersicht zurück, um die neuen Transaktionen zu überprüfen. Stelle sicher, dass sie mit den Aufzeichnungen deiner Bank übereinstimmen. Solltest du Unstimmigkeiten feststellen, kannst du einzelne Einträge manuell anpassen oder löschen.
Abgleich:
Nach dem Import der Transaktionen kann es vorkommen, dass einige Einträge auf Abgleich warten. Eine Benachrichtigung wird oben auf deinem Konto-Bildschirm angezeigt, die angibt, wie viele Transaktionen noch abgeglichen werden müssen. Klicke auf Abgleichen, um diese Transaktionen mit deinem Kontoauszug abzugleichen und zu bestätigen, dass alles korrekt ist.
Abhängig von der Art der importierten Transaktion musst du das entsprechende Ziel auswählen:
Ausgabe: Bei einer Ausgabe wirst du aufgefordert, eine Kategorie auszuwählen, der die Ausgabe zugeordnet wird.
Überweisung: Bei Überweisungen musst du das Konto auswählen, auf das die Gelder überwiesen wurden.
Einnahmen/Gutschrift: Bei Einnahmen oder Gutschriften musst du das Konto auswählen, auf dem die Gelder eingezahlt werden sollen.
Während des Abgleichs kannst du überprüfen, ob alle importierten Transaktionen korrekt sind. Sobald dies bestätigt ist, markiere sie als abgeglichen, und dein Kontostand wird entsprechend aktualisiert.
Salden anpassen (Optional):
Falls es zu einer Abweichung zwischen deinem Bankguthaben und dem Guthaben in der App kommt, kannst du den Saldo manuell anpassen. Diese Funktion ist besonders nützlich, wenn du Transaktionen übersehen hast oder wenn es kleine Unterschiede gibt, die keinen detaillierten Abgleich erfordern. Eine Anpassung des Saldos wirkt sich nicht auf den Rest deines Budget-Setups aus.
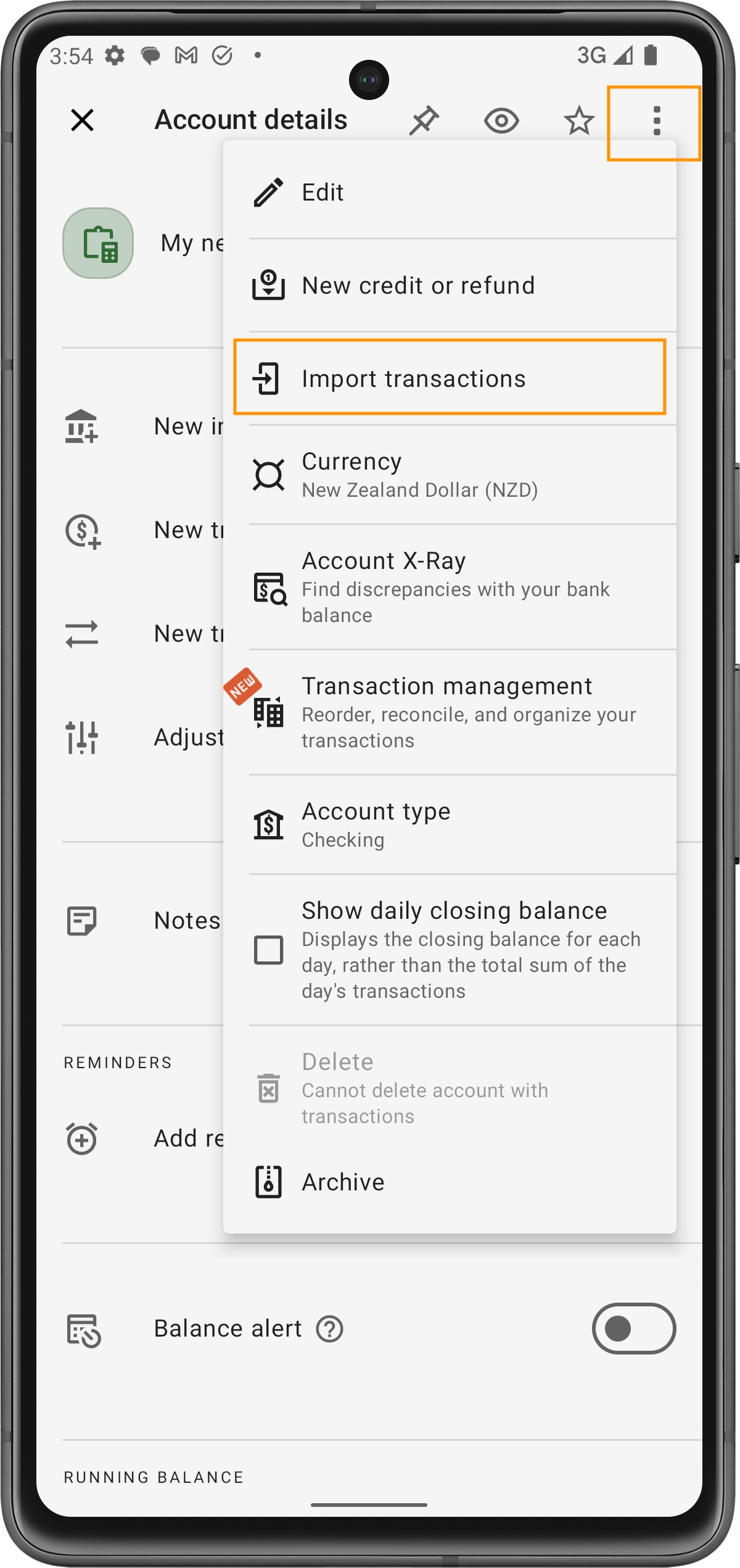
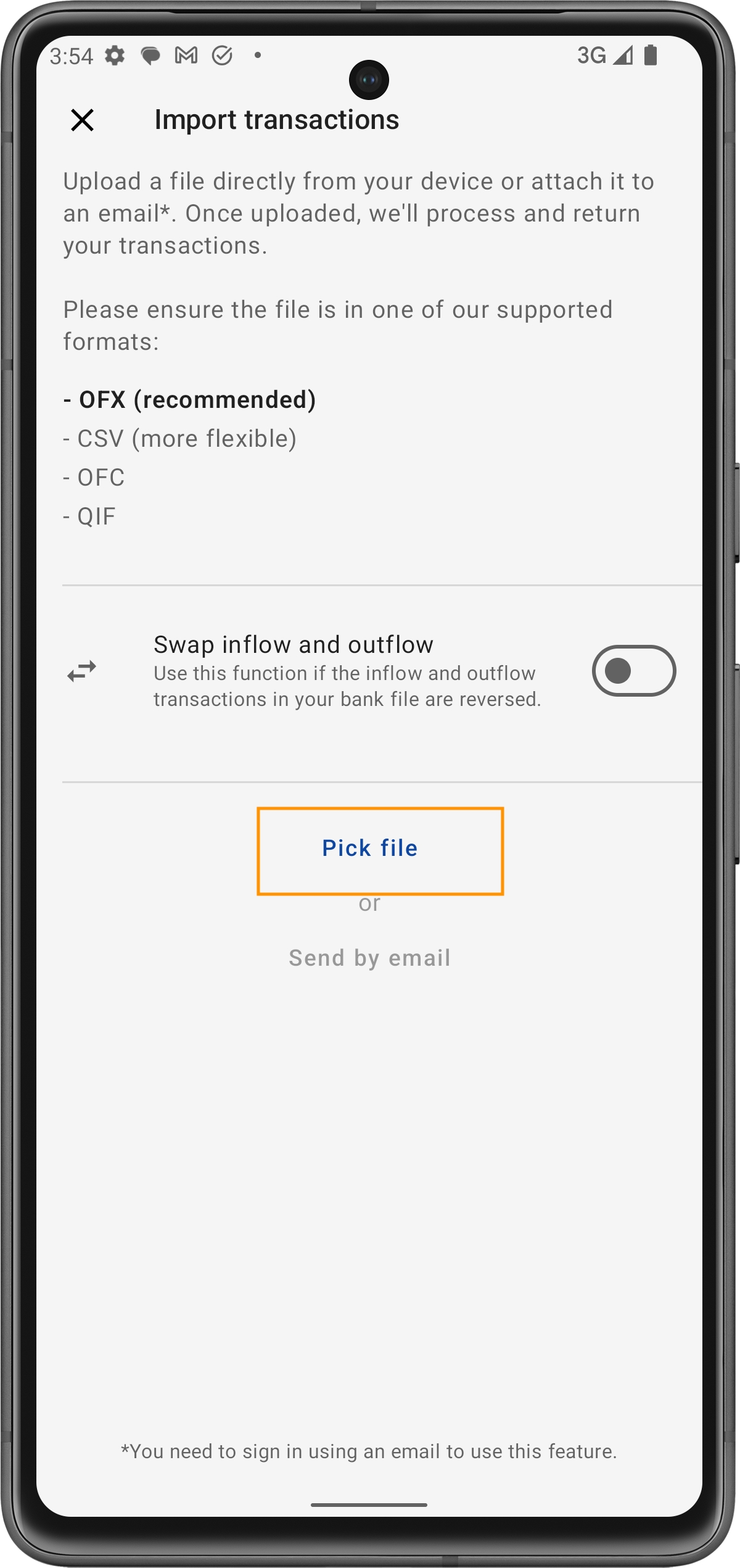
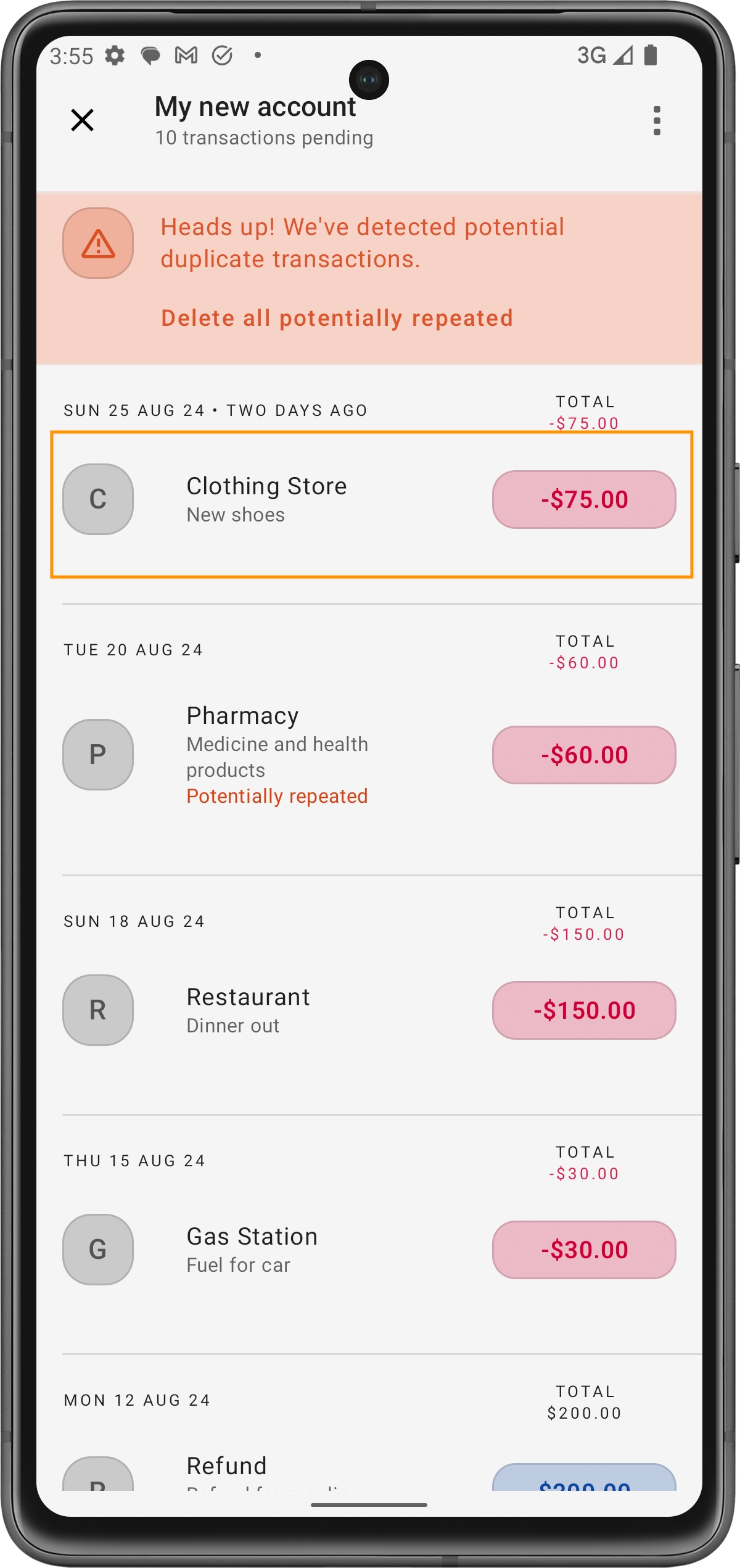
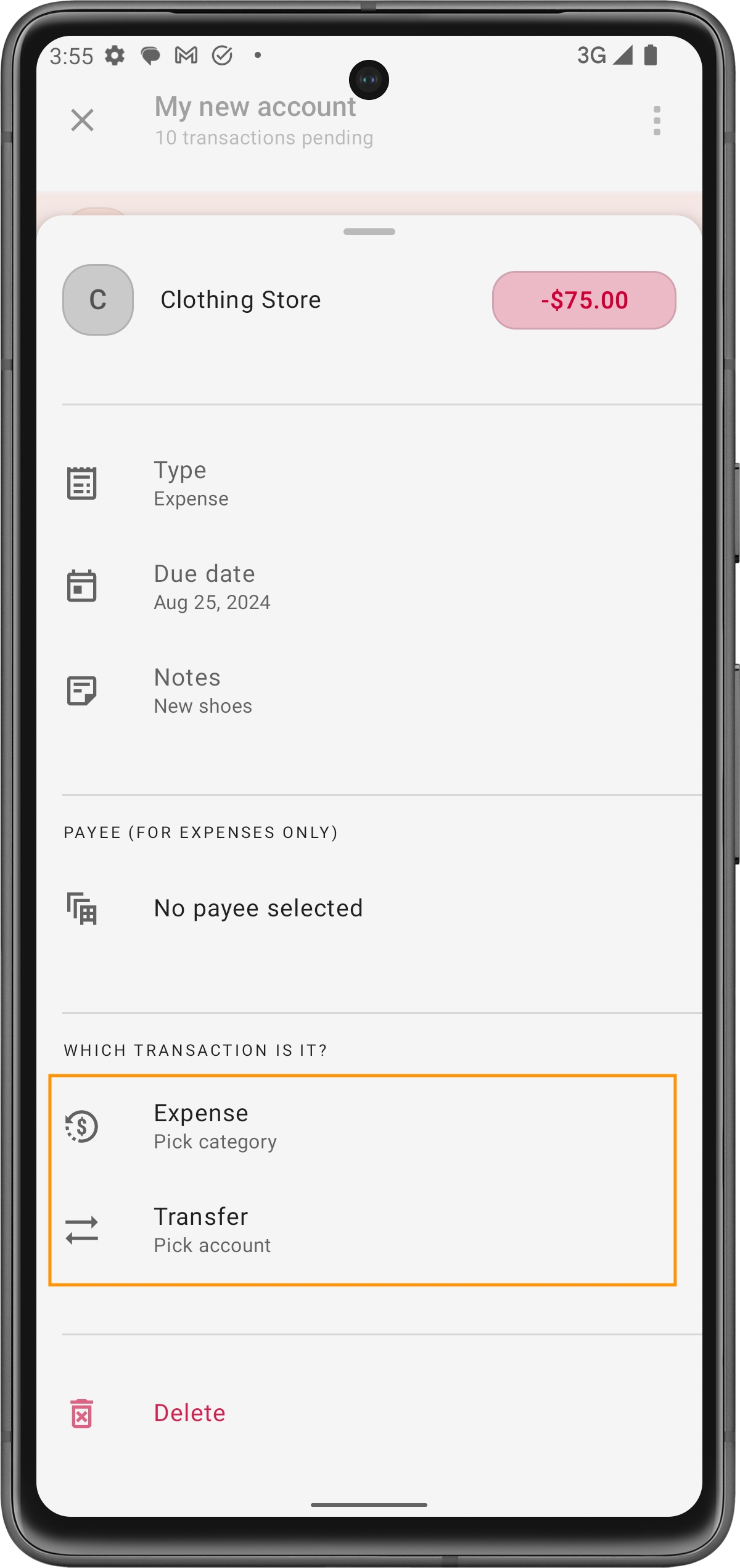
Löschen von nicht abgeglichenen Transaktionen
Falls du dich entscheidest, die importierten Transaktionen nicht zu verwenden, kannst du einfach alle nicht abgeglichenen Transaktionen löschen. Dies entfernt sie aus deinem Konto, ohne dein Budget zu beeinflussen, sodass dein Finanz-Setup unverändert bleibt.
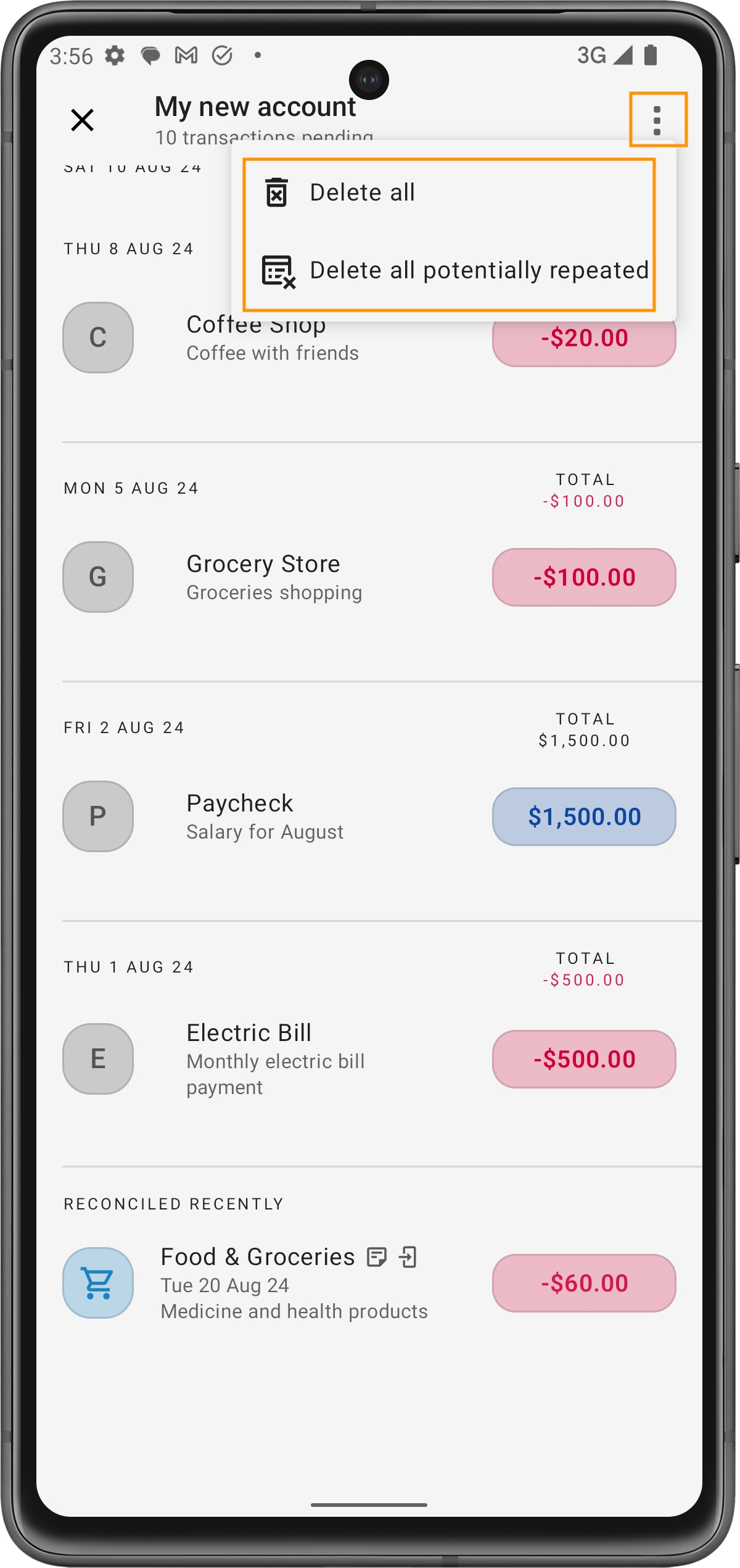
Tipps für ein reibungsloses Importerlebnis
Sichere Formatierung der Datei: Stelle vor dem Import sicher, dass die Transaktionsdaten in deiner Datei korrekt formatiert sind und mit den unterstützten Dateitypen übereinstimmen. Dies verhindert Fehler während des Importvorgangs.
Regelmäßige Importe: Um deine Finanzen im Griff zu behalten, solltest du deine Transaktionen regelmäßig importieren, zum Beispiel monatlich oder alle zwei Wochen. So bleiben deine Aufzeichnungen aktuell und du kannst potenzielle Probleme frühzeitig erkennen.
Durch die Nutzung der Importfunktion für Transaktionen kannst du mit Leichtigkeit genaue und organisierte Finanzaufzeichnungen führen, um sicherzustellen, dass deine Konten immer mit deinen tatsächlichen Bankauszügen übereinstimmen.
Aufgrund technischer Einschränkungen unserer Echtzeitdatenbank ist der Zeitraum für importierte Transaktionen auf 12 Monate begrenzt, und jede Datei kann nur einige hundert Transaktionen verarbeiten. Für größere Datensätze solltest du in Erwägung ziehen, sie in kleinere Dateien aufzuteilen. Wir arbeiten an einer Verbesserung.
Last updated
Was this helpful?