Gruppen und Kategorien
Eine effektive Verwaltung von Kategorien ist der Schlüssel zu einer genauen und funktionalen Budgetierung. In diesem Abschnitt des Handbuchs erfahren Sie, wie Sie Kategorien hinzufügen, bearbeiten und löschen, um Ihr Budget an Ihre spezifischen Bedürfnisse anzupassen.
Es ist entscheidend, dass Ihr Budget Ihre aktuellen finanziellen Verhältnisse genau widerspiegelt. Die Möglichkeit, Kategorien in der App zu bearbeiten und anzupassen, ist speziell zu diesem Zweck gedacht. Wenn sich Ihre finanziellen Bedürfnisse und Ziele ändern, passen Sie Ihre Kategorien an, um sicherzustellen, dass sie Ihre Ausgabengewohnheiten und Prioritäten wirklich widerspiegeln. Dies hilft Ihnen nicht nur dabei, nachzuverfolgen, wohin Ihr Geld fließt, sondern auch, fundierte Entscheidungen zu treffen, die mit Ihren realen finanziellen Zielen übereinstimmen.
Neue Kategorie hinzufügen
Navigieren Sie zu Gruppen und Kategorien: Starten Sie auf Ihrem Hauptbildschirm, öffnen Sie das Seitenmenü und wählen Sie den Menüpunkt "Gruppen und Kategorien".
Kategorie hinzufügen:
Tippen Sie auf das '+'-Symbol neben der Gruppe, in der Sie eine neue Kategorie hinzufügen möchten. Dies öffnet einen neuen Bildschirm, in dem Sie die Details der Kategorie festlegen können.
Geben Sie den Namen der neuen Kategorie ein, wählen Sie ein Symbol und eine Farbe.
Kategorie speichern: Nachdem Sie die Details eingegeben haben, tippen Sie auf das Bestätigungssymbol oben rechts, um die Kategorie in Ihrer Gruppe zu speichern.
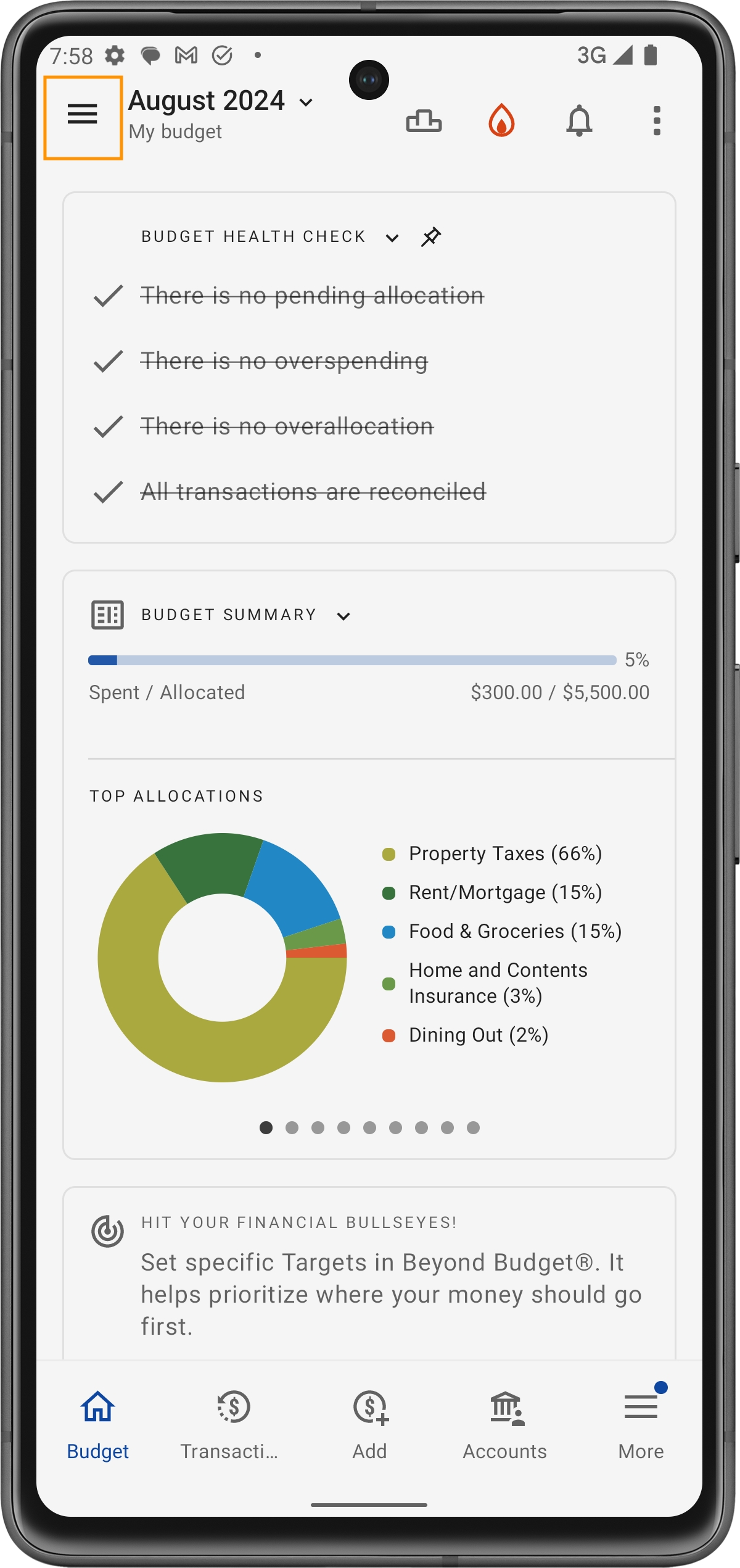
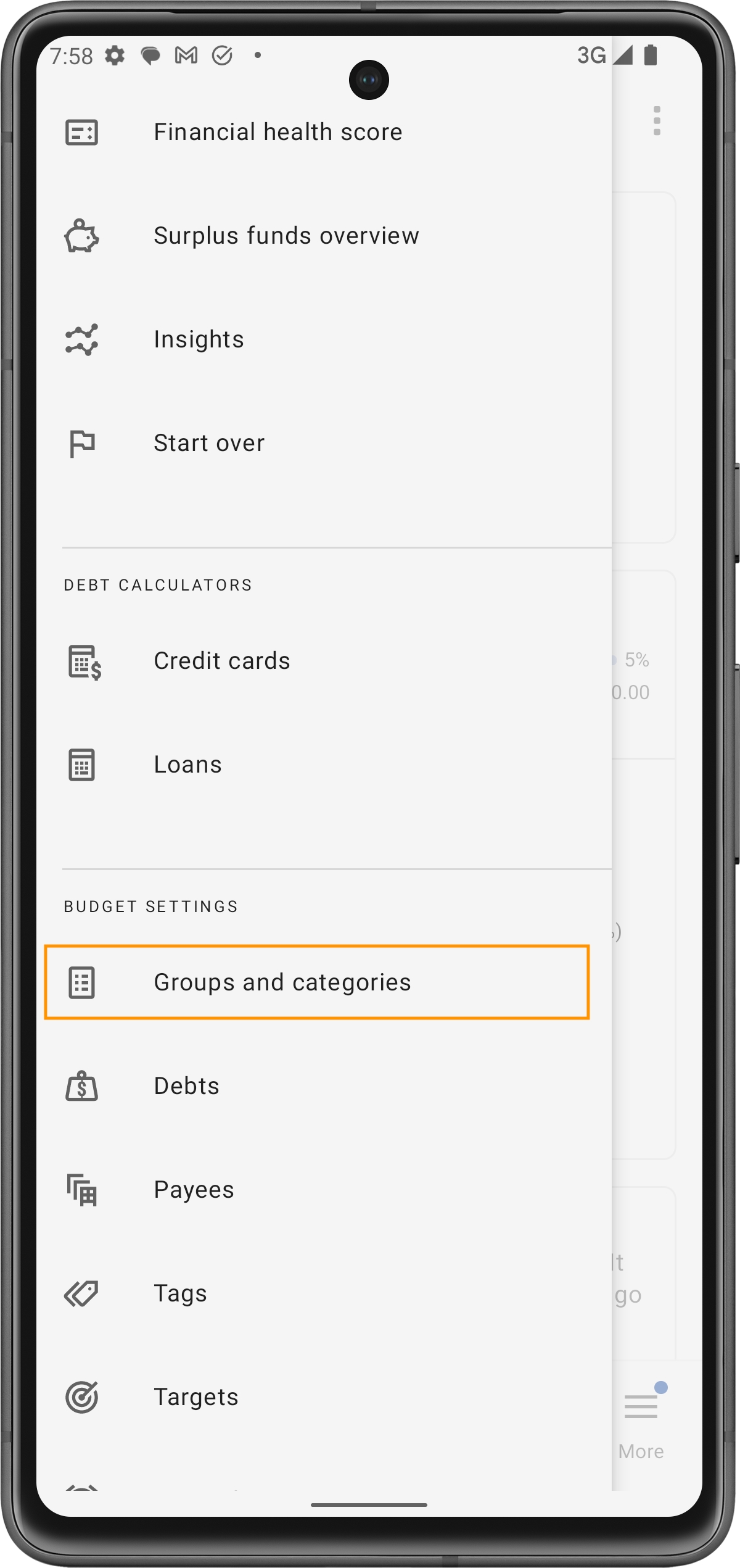
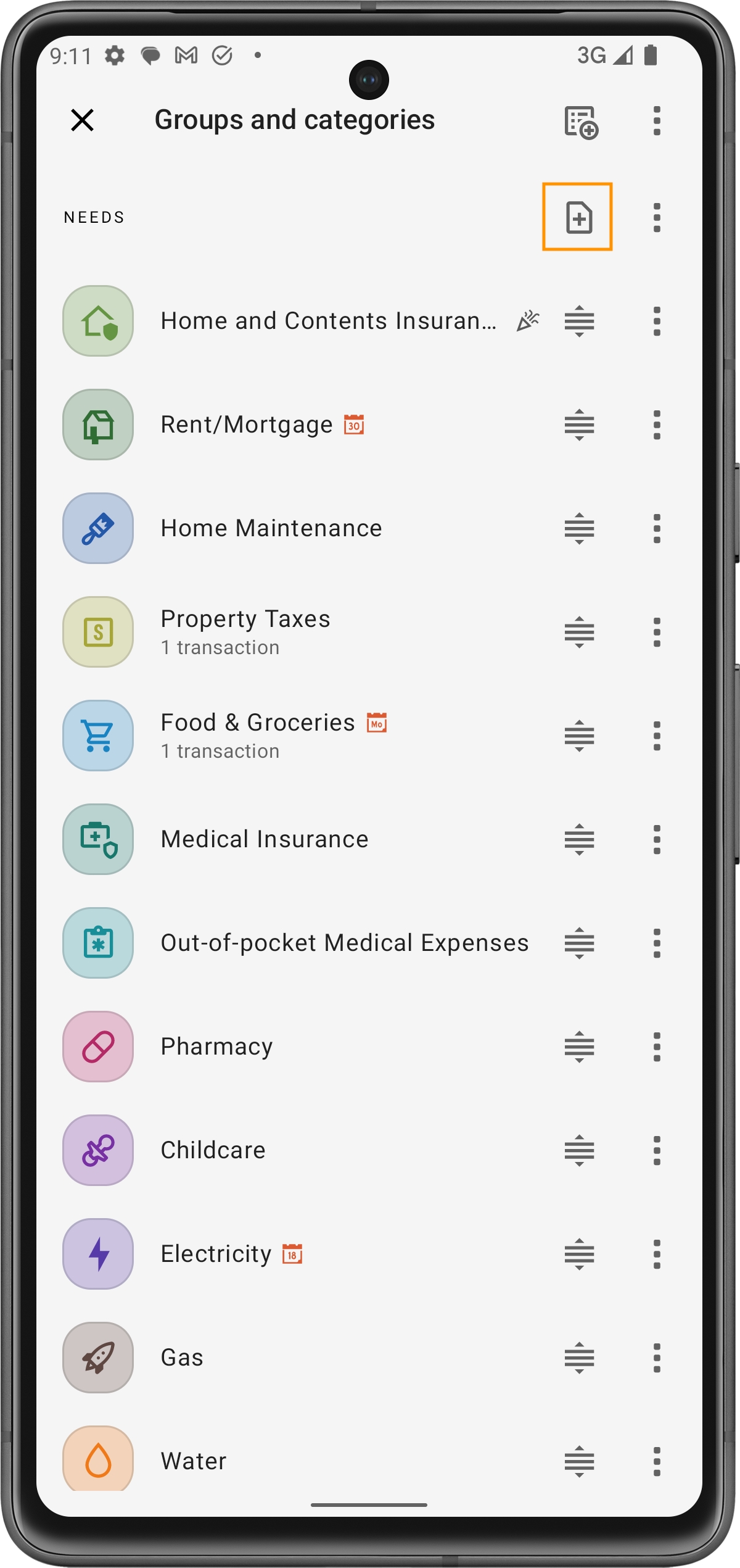
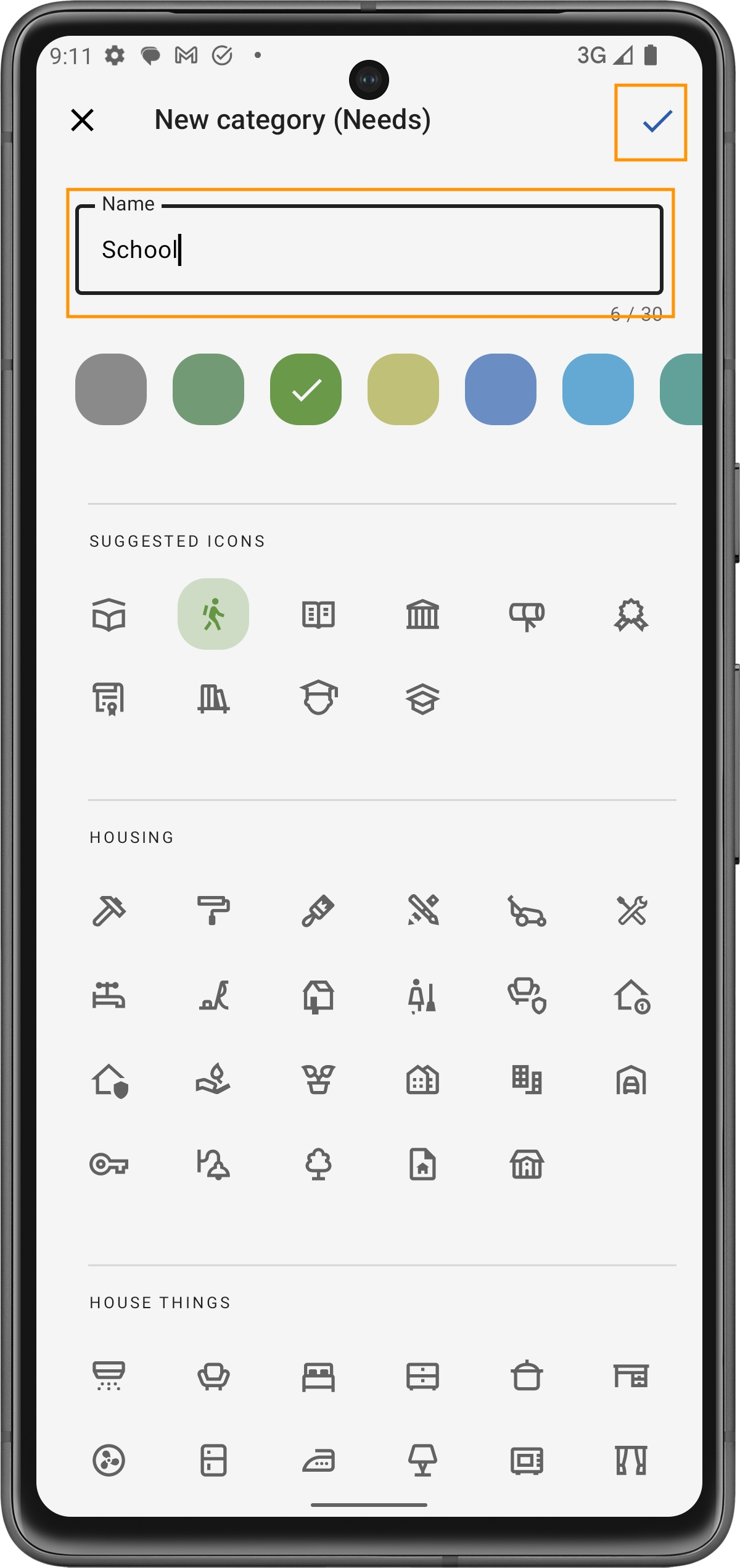
Bestehende Kategorie bearbeiten
Zugriff auf die Kategorienoptionen:
Suchen Sie die Kategorie, die Sie bearbeiten möchten, und tippen Sie auf das Drei-Punkte-Menü daneben.
Wählen Sie 'Bearbeiten' aus dem Dropdown-Menü.
Kategoriedetails ändern:
Ändern Sie auf dem Bearbeitungsbildschirm den Namen, das Symbol oder die Farbe der Kategorie.
Nehmen Sie Anpassungen vor, um sie an Ihre aktuellen finanziellen Bedürfnisse oder Ziele anzupassen.
Änderungen speichern: Stellen Sie sicher, dass alle Änderungen korrekt sind, und tippen Sie dann auf das Bestätigungssymbol oben rechts, um die Kategorie zu speichern.
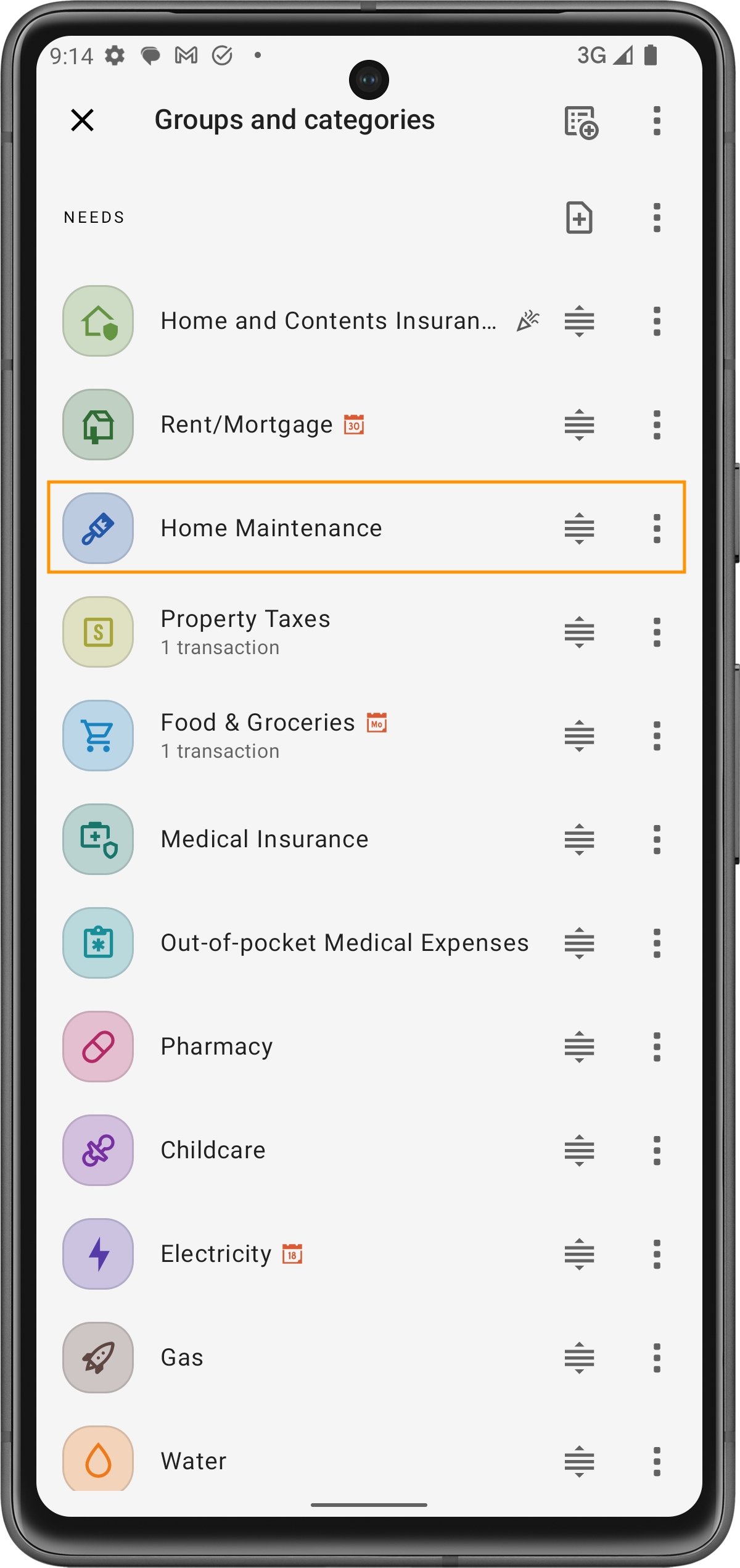
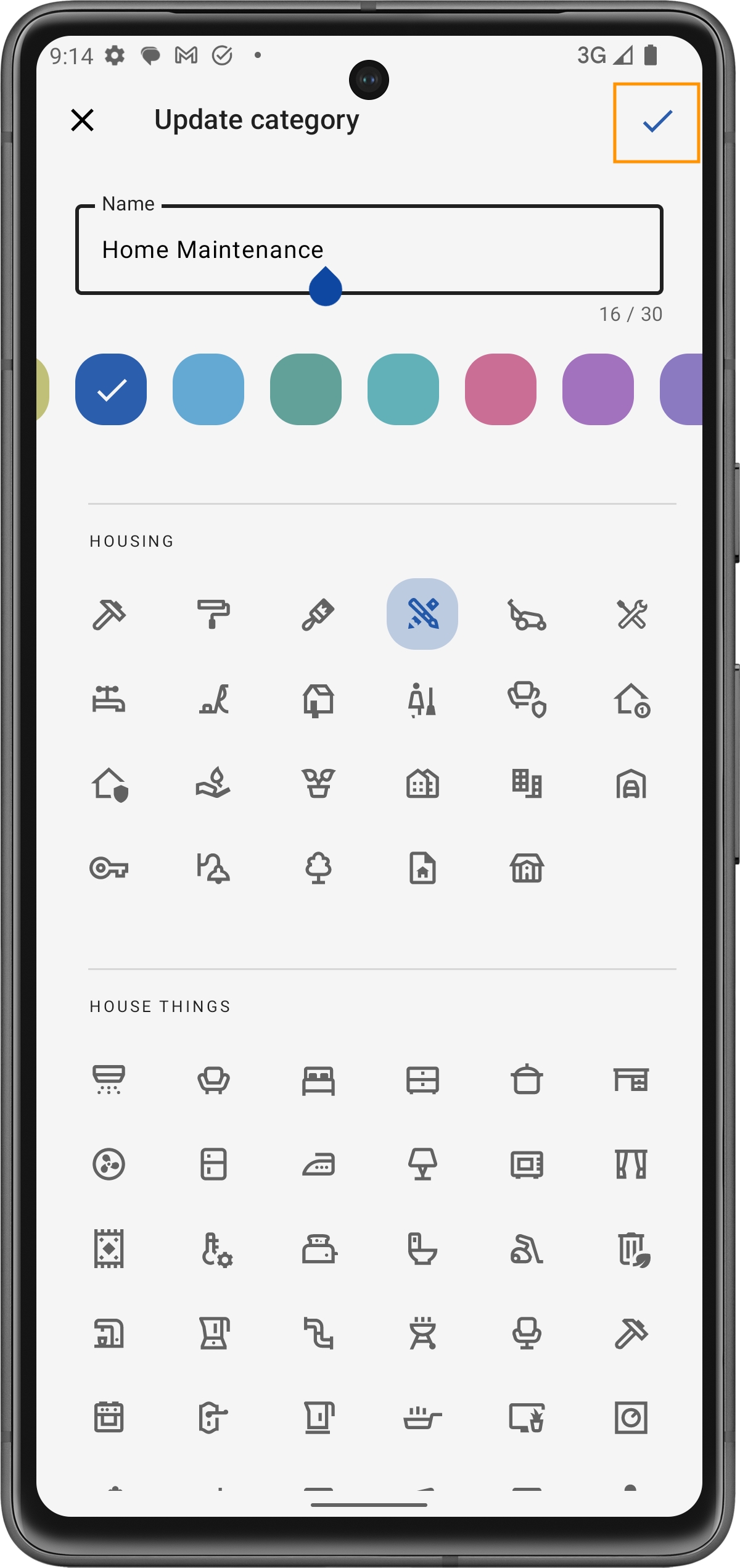
Kategorie löschen oder archivieren
Wählen Sie die Kategorie zum Löschen:
Navigieren Sie zu der Kategorie, die Sie entfernen möchten, und tippen Sie auf das Drei-Punkte-Menü.
Wenn die Kategorie gelöscht werden kann (keine bestehenden Transaktionen oder zugewiesenen Gelder), wählen Sie 'Löschen'. Falls dies aufgrund bestehender Daten nicht möglich ist, können Sie stattdessen die Option 'Archivieren' auswählen.
Löschung oder Archivierung bestätigen:
Bestätigen Sie Ihre Wahl, indem Sie im Bestätigungs-Popup auf 'Löschen oder Archivieren' tippen. Dies löscht die Kategorie entweder dauerhaft oder verschiebt sie in das Archiv, je nach Ihrer Auswahl.

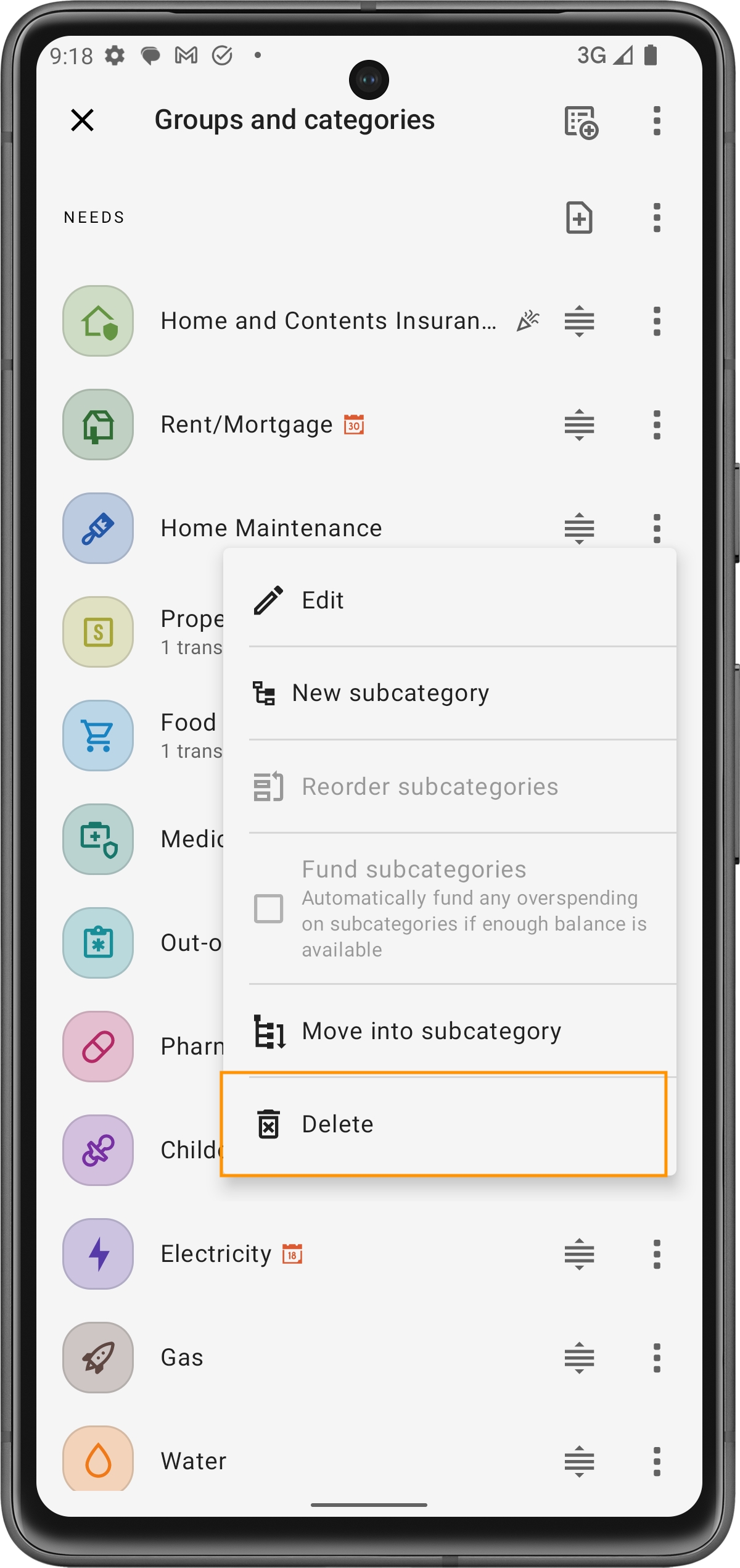
Gruppen neu ordnen
Um Gruppen neu zu ordnen, navigieren Sie zum Hauptbildschirm "Gruppen und Kategorien".
Tippen Sie auf das Drei-Punkte-Menü ('...') in der oberen rechten Ecke des Bildschirms.
Wählen Sie 'Gruppen neu ordnen' aus dem Dropdown-Menü. Sie können dann den Griff verwenden, um die Gruppen per Drag-and-Drop in die gewünschte Reihenfolge zu bringen. Dies ermöglicht es Ihnen, die Anzeige von Gruppen nach Ihrer Priorität oder Vorliebe anzupassen.
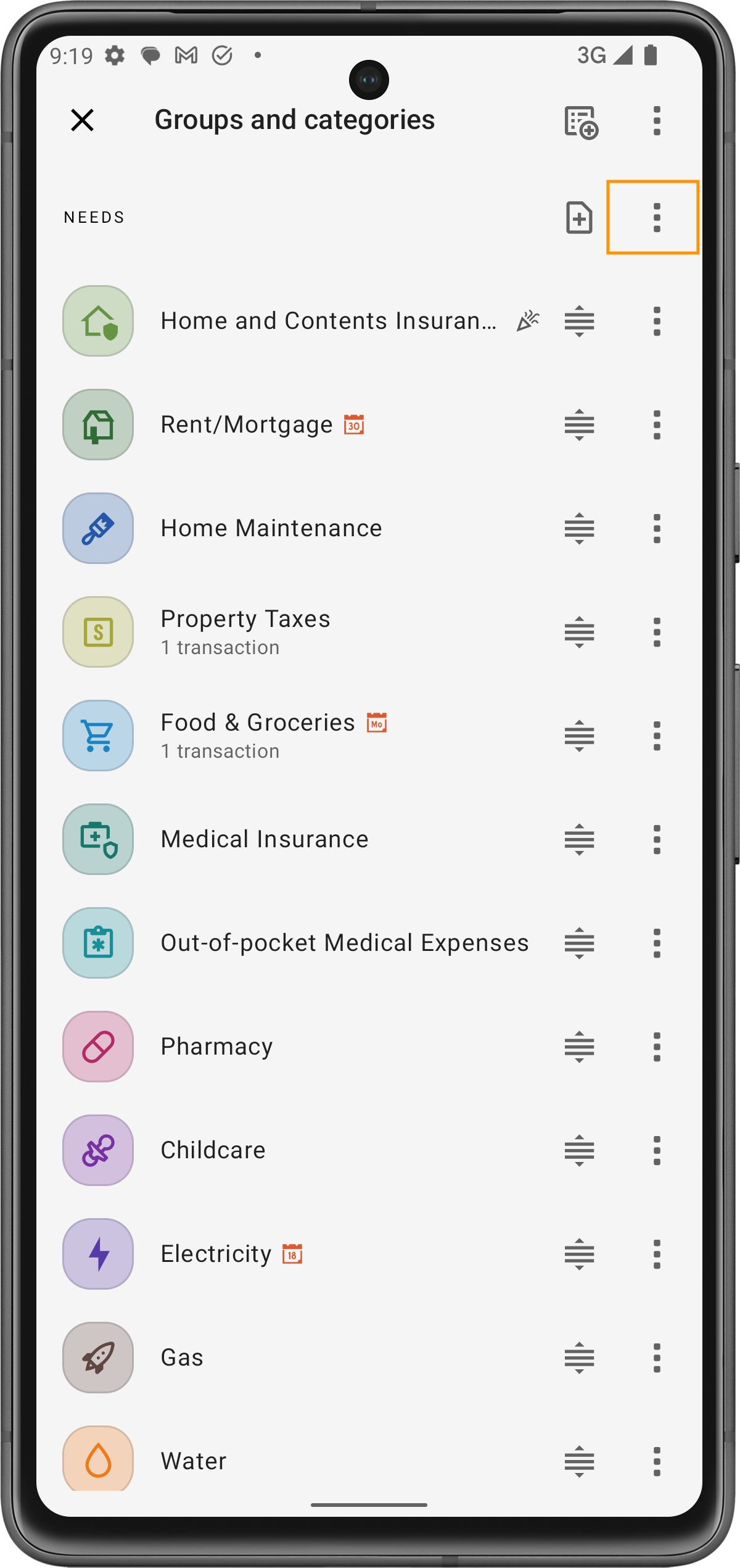
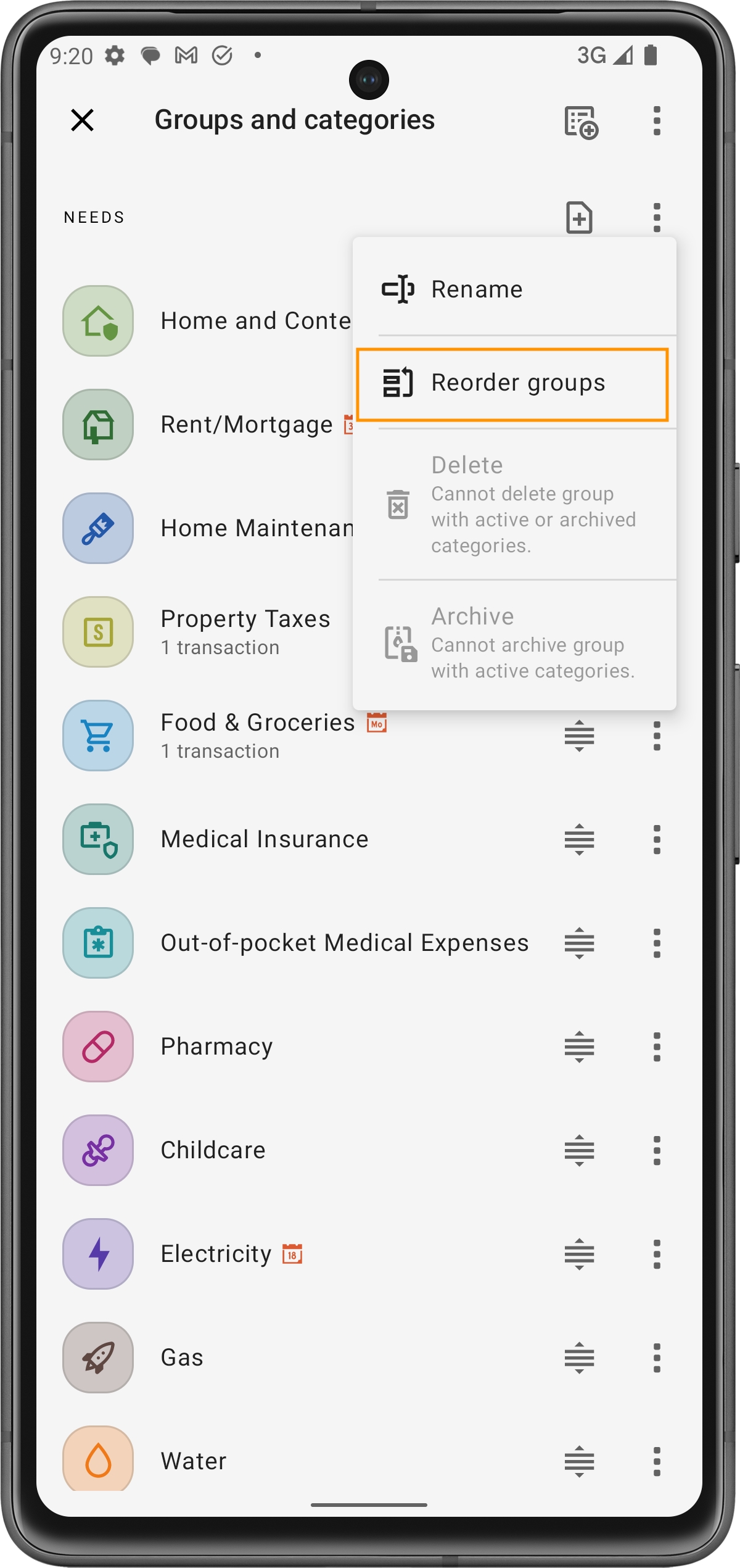
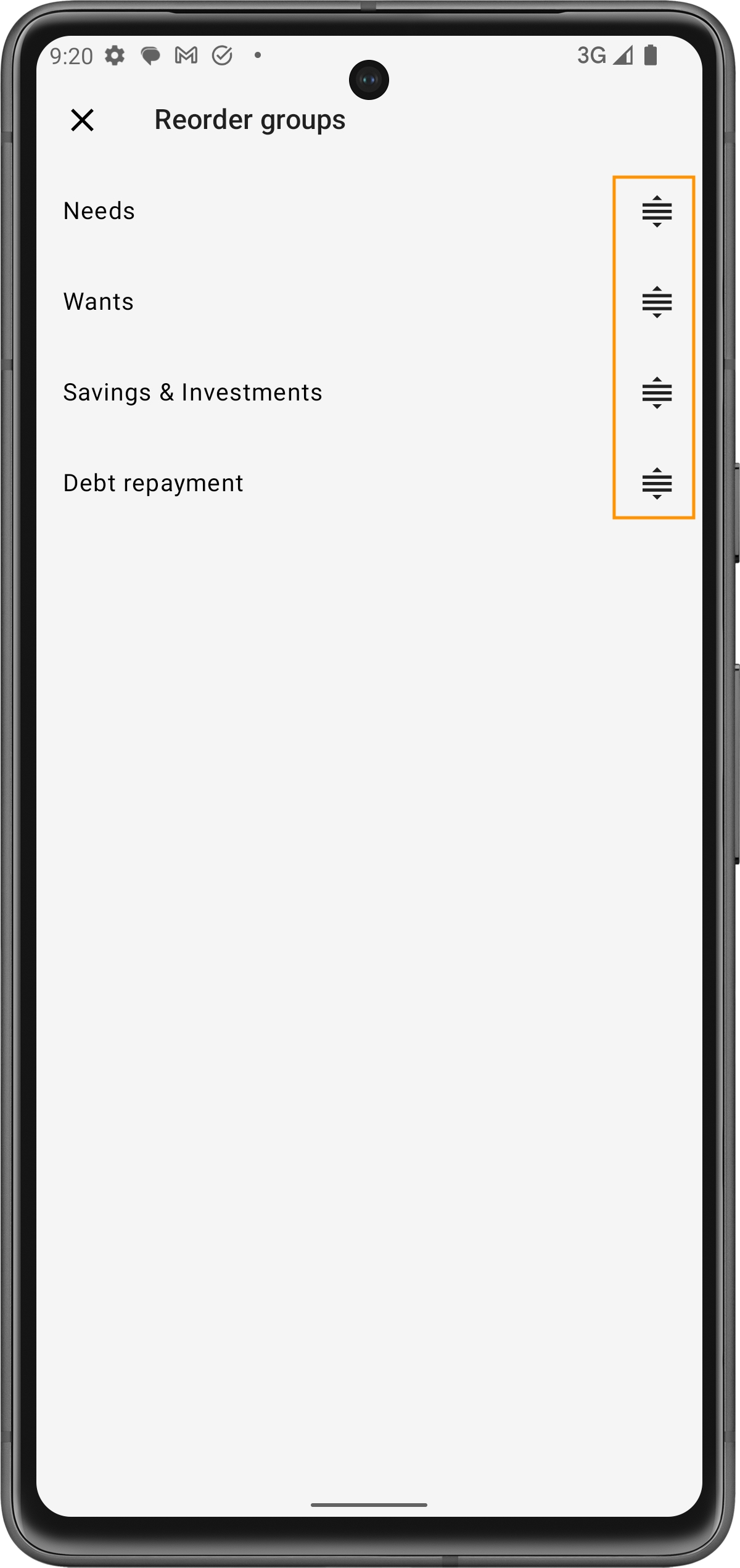
Kategorien neu ordnen
Kategorien innerhalb einer Gruppe können einfach neu geordnet werden, indem Sie sie per Drag-and-Drop mit dem Griff, der durch eine Reihe horizontaler Linien neben jedem Kategorienamen dargestellt wird, verschieben.
Diese Funktion ist nützlich, um Kategorien so zu priorisieren, dass sie Ihre Ausgabengewohnheiten oder Budgetierungsschwerpunkte widerspiegeln.
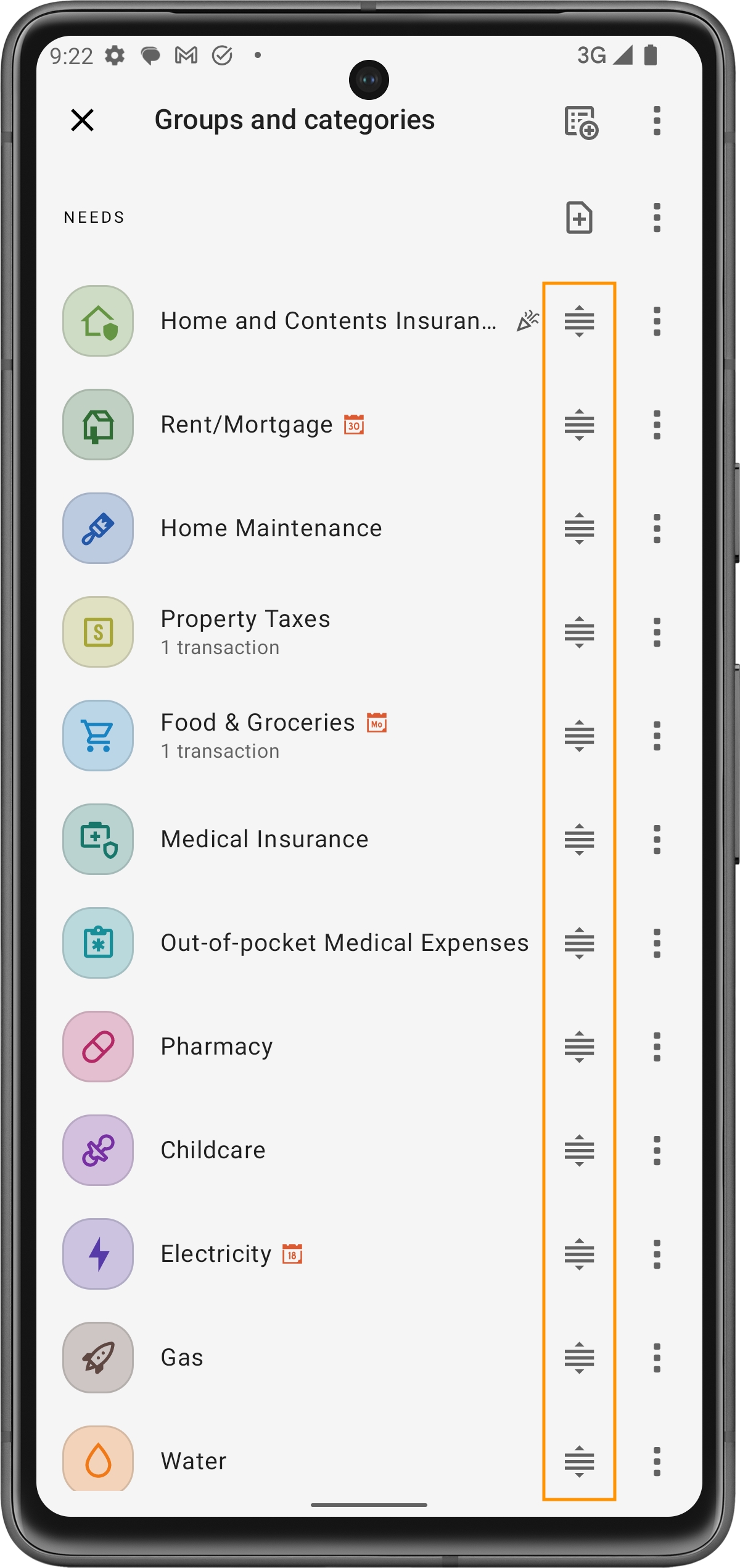
Unterkategorien verwalten
Unterkategorien bieten eine zusätzliche Organisationsebene innerhalb Ihrer Hauptbudgetkategorien, die eine detailliertere Verfolgung und Verwaltung Ihrer Finanzen ermöglicht.
Unterkategorien erstellen:
Navigieren Sie zur übergeordneten Kategorie: Gehen Sie zu der Kategorie, unter der Sie Unterkategorien hinzufügen möchten.
Unterkategorie hinzufügen:
Tippen Sie auf die übergeordnete Kategorie, um deren Details anzuzeigen.
Wählen Sie im Optionsmenü 'Neue Unterkategorie'.
Geben Sie den Namen für Ihre Unterkategorie ein und legen Sie nach Bedarf spezifische Budgetlimits oder Regeln fest.
Unterkategorie speichern: Bestätigen Sie die Details und speichern Sie die neue Unterkategorie. Sie wird nun in Ihrer Budgetübersicht unter der übergeordneten Kategorie angezeigt.
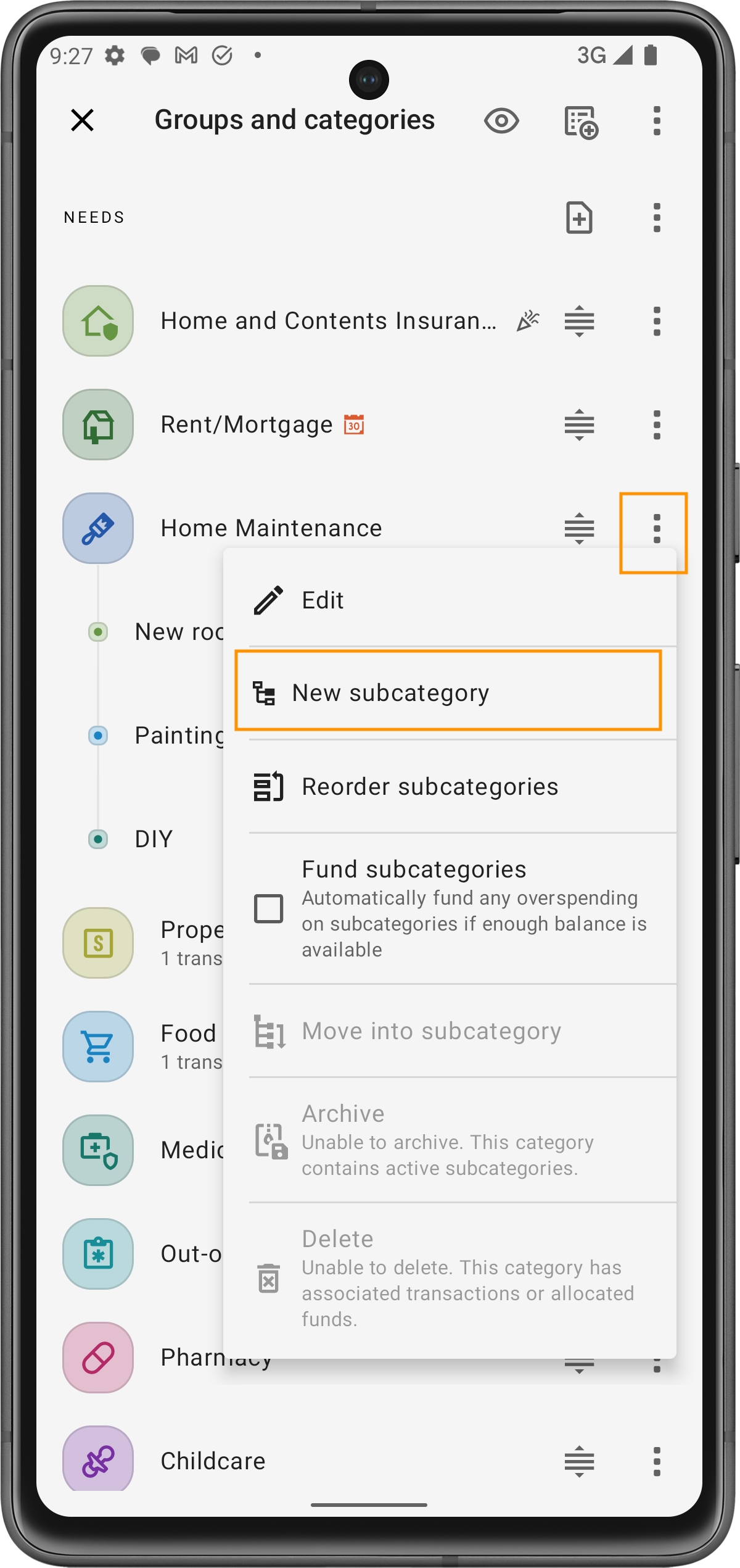
Unabhängigkeit und Finanzierungsoptionen:
Unabhängige Verfolgung: Obwohl Unterkategorien unter einer übergeordneten Kategorie angelegt sind, arbeiten sie unabhängig voneinander in Bezug auf Budgetierung und Ausgabenverfolgung. Das bedeutet, dass Sie für jede Unterkategorie ein eigenes Budget festlegen können, ohne das Gesamtbudget der übergeordneten Kategorie direkt zu beeinflussen.
Automatische Finanzierung aus der übergeordneten Kategorie: Wenn Sie einen integrierteren Ansatz bevorzugen, können Sie die Option aktivieren, Unterkategorien automatisch aus dem Budget der übergeordneten Kategorie zu finanzieren. Dies ist besonders nützlich, wenn Sie einer übergeordneten Kategorie einen Pauschalbetrag zuweisen und die App verwalten soll, wie die Mittel auf die Unterkategorien verteilt werden.
Um dies zu aktivieren, gehen Sie zu den Einstellungen der übergeordneten Kategorie und wählen Sie 'Unterkategorien finanzieren'. Diese Einstellung ermöglicht es der App, die Zuweisungen innerhalb der Unterkategorien automatisch anzupassen, sobald Sie von ihnen ausgegeben haben, um sicherzustellen, dass das Gesamtbudget der übergeordneten Kategorie optimal genutzt wird.
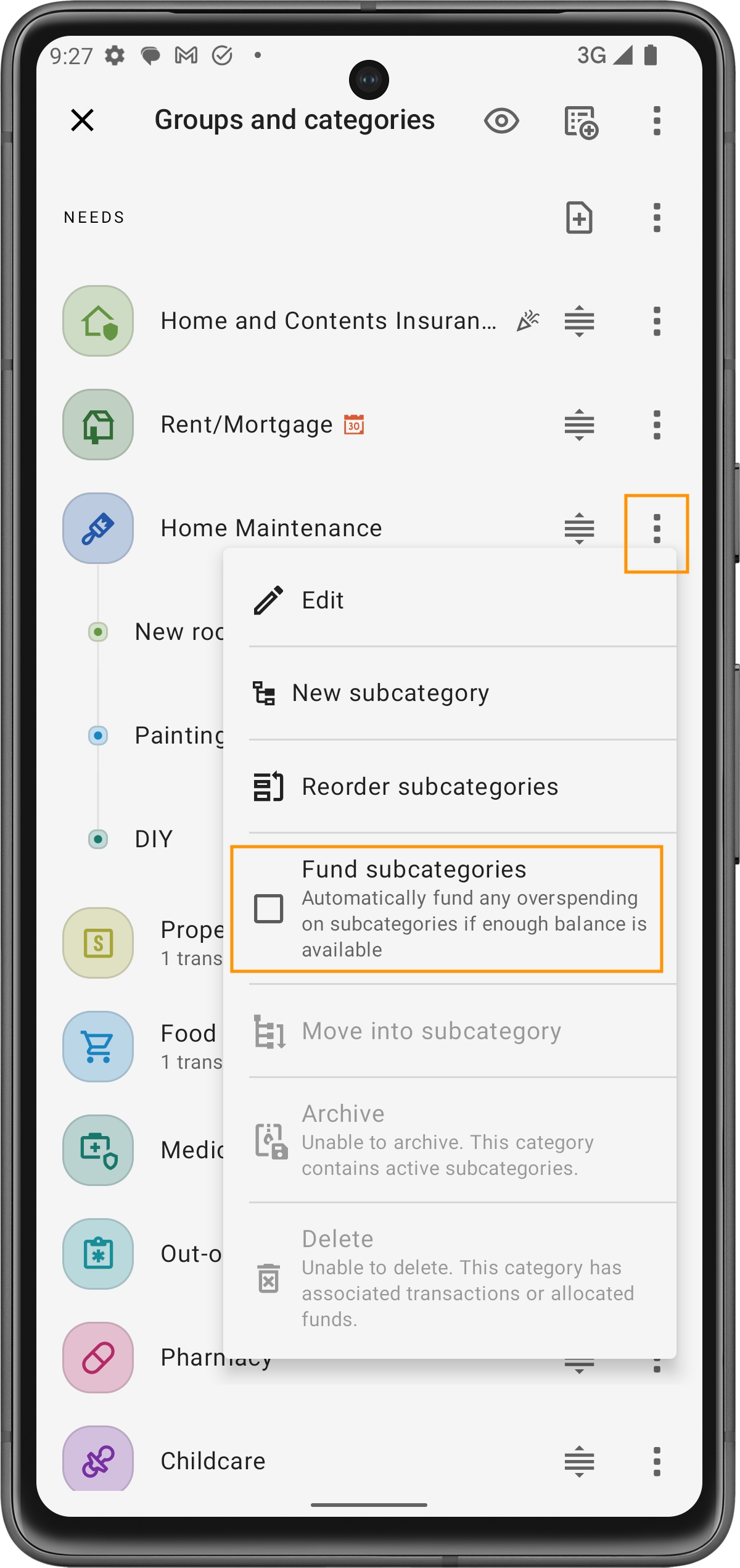
Standardkategorien und Anpassung
Grundlegende Kategorien: Die App enthält eine grundlegende Auswahl an Kategorien, die auf eine Vielzahl von üblichen finanziellen Situationen zugeschnitten sind. Diese Kategorien decken typische Ausgaben wie 'Lebensmittel', 'Miete/Hypothek' und 'Nebenkosten' ab.
Anpassung: Während die App eine grundlegende Struktur bietet, ist sie vollständig anpassbar. Sie können bestehende Kategorien ändern oder neue hinzufügen, um sie besser an Ihre persönlichen oder familiären Finanzbedürfnisse anzupassen.
Tipps zur effektiven Kategorieverwaltung
Verwenden Sie die Standardeinstellungen: Das Grundset an Kategorien ist ein guter Ausgangspunkt. Nutzen Sie sie als Basis und passen Sie sie nach Bedarf an.
Regelmäßige Updates: Da sich Ihre finanzielle Situation ändert, sollten Sie Ihre Kategorien regelmäßig überprüfen und anpassen, um sicherzustellen, dass sie relevant und hilfreich für das Erreichen Ihrer Budgetziele bleiben.
Archivierung ungenutzter Kategorien: Wenn bestimmte Standard- oder früher erstellte Kategorien nicht mehr relevant sind, sollten Sie sie lieber archivieren, anstatt sie zu löschen. Dies hält Ihre Budgetoberfläche sauber, während historische Daten für zukünftige Referenzen erhalten bleiben.
Last updated
Was this helpful?