Grupos e categorias
Gerenciar categorias de forma eficaz é essencial para um orçamento preciso e funcional. Esta seção do manual orienta você sobre como adicionar, editar e excluir categorias para adaptar seu orçamento às suas necessidades específicas.
É crucial ter um orçamento que reflita com precisão suas circunstâncias financeiras atuais. A capacidade de editar e personalizar categorias no aplicativo foi projetada para esse propósito. À medida que suas necessidades e objetivos financeiros evoluem, ajuste suas categorias para garantir que elas realmente representem seus hábitos e prioridades de gastos. Isso não apenas ajuda a rastrear para onde seu dinheiro está indo, mas também a tomar decisões informadas que se alinham com seus objetivos financeiros reais.
Adicionando uma Nova Categoria
Navegar até Grupos e Categorias: Na tela principal, abra o menu lateral e selecione 'Grupos e Categorias'.
Adicionar Categoria:
Toque no ícone '+' ao lado do grupo onde deseja adicionar uma nova categoria. Isso abrirá uma nova tela para definir os detalhes da categoria.
Insira o nome da nova categoria, ícone e cor.
Salvar a Categoria: Após inserir os detalhes, toque no botão de confirmação no canto superior direito para adicionar a categoria ao grupo.
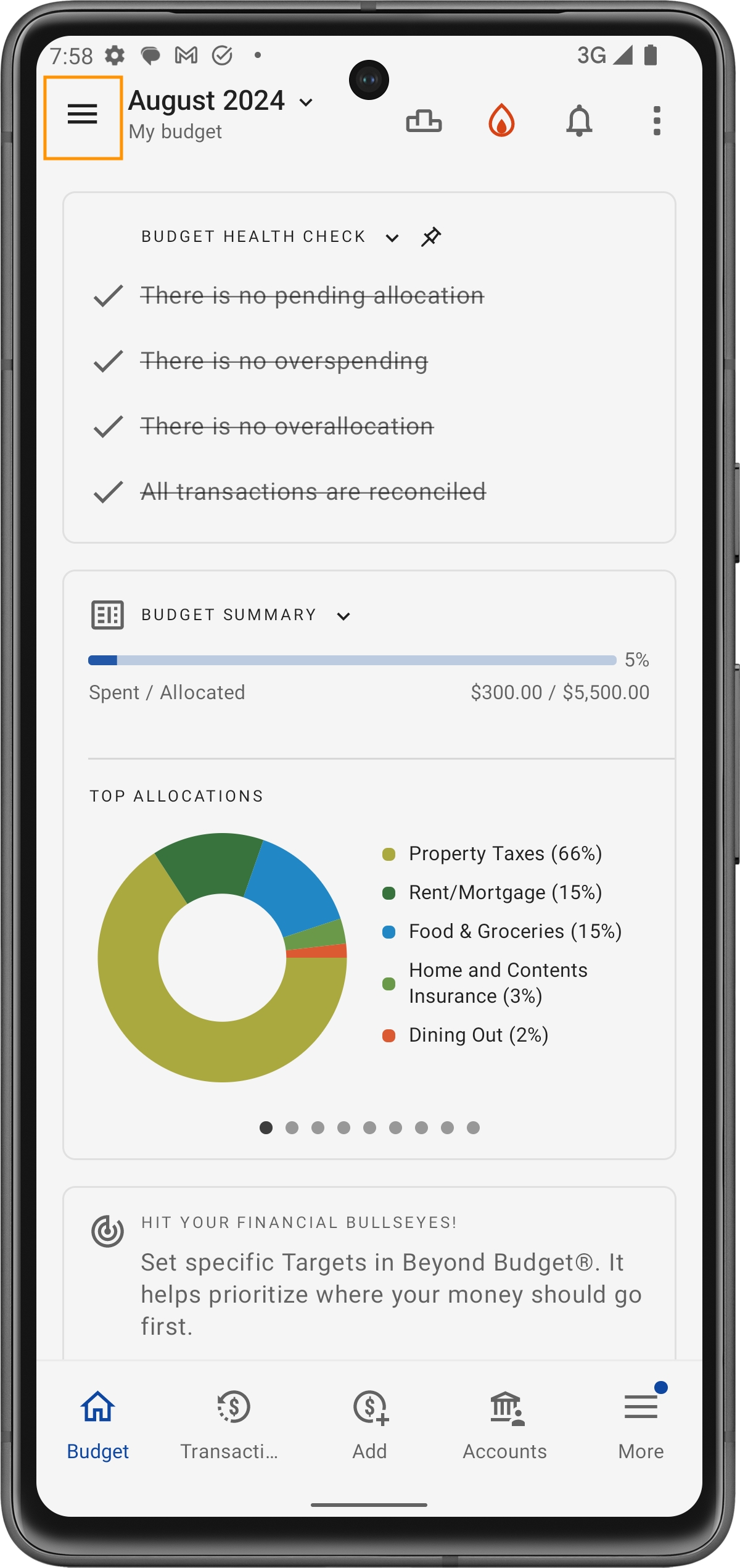
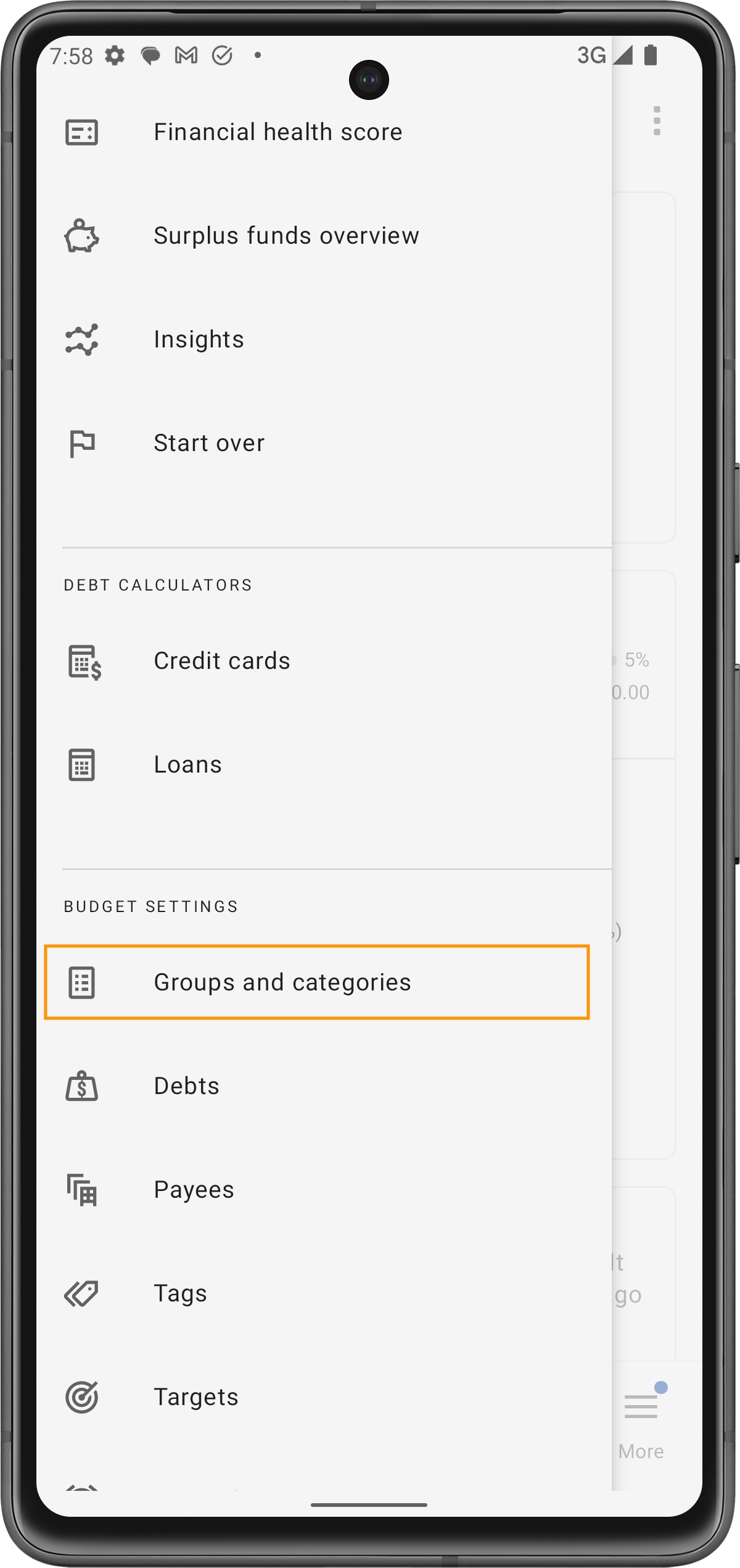
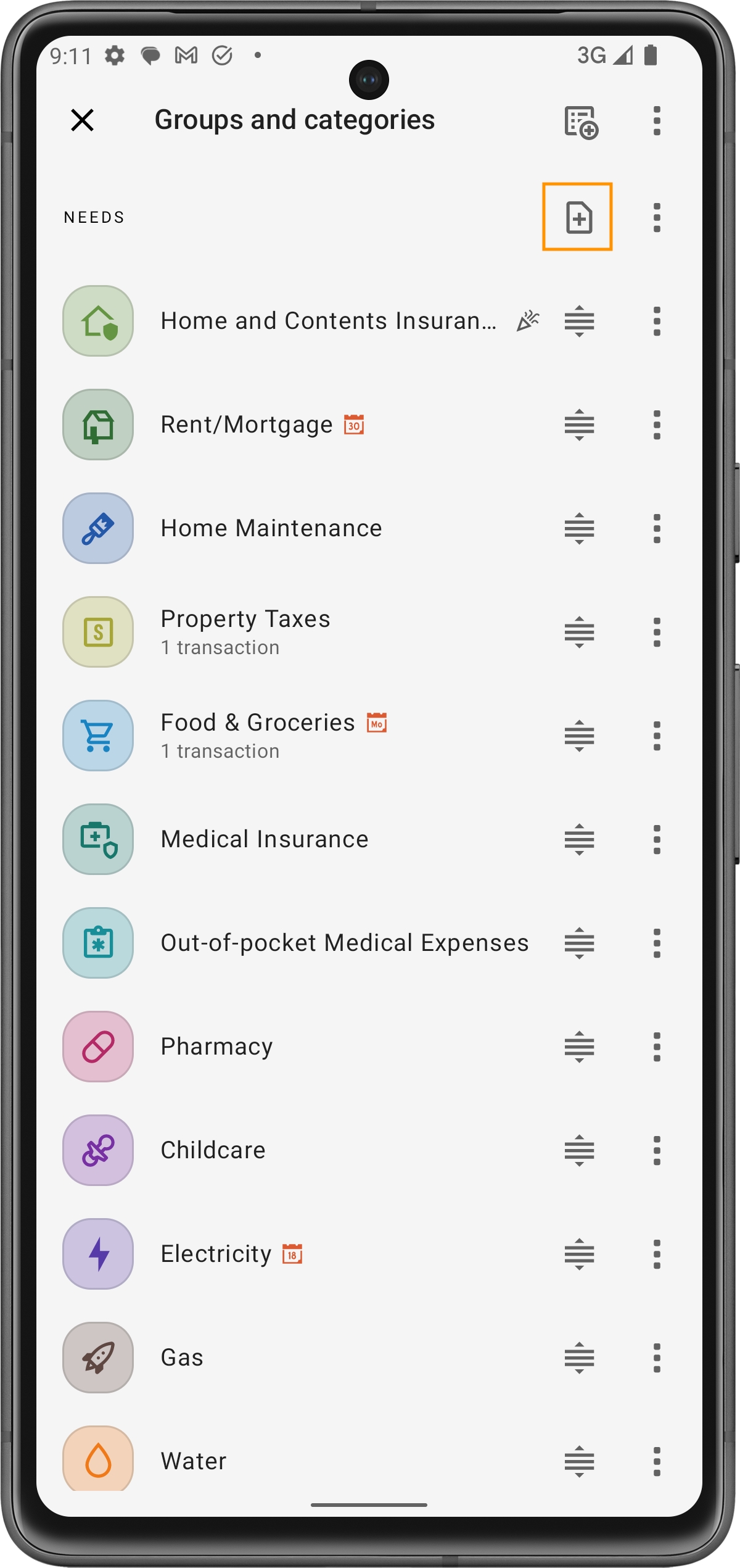
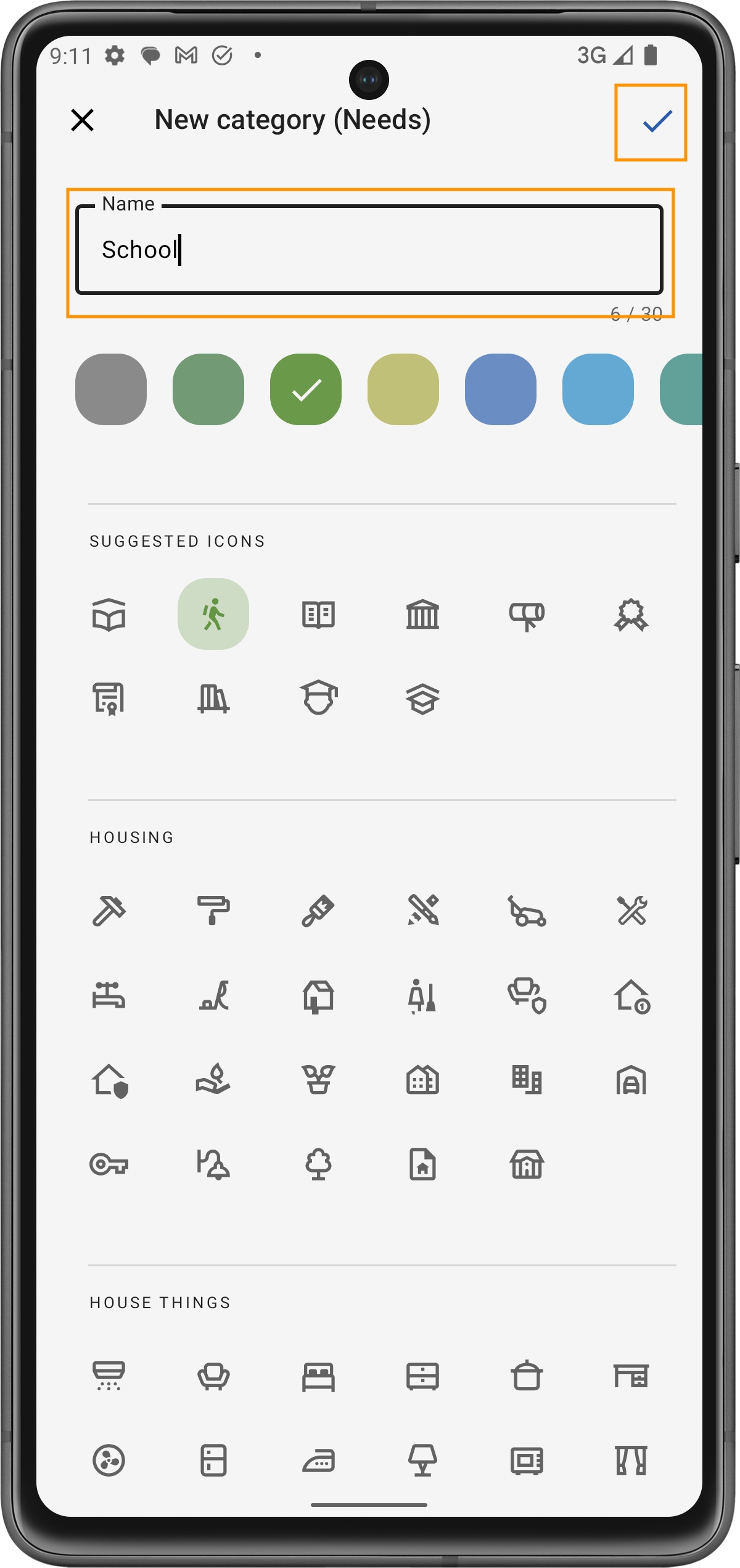
Editando uma Categoria Existente
Acessar as Opções da Categoria:
Encontre a categoria que deseja editar e toque no menu de três pontos ao lado dela.
Selecione 'Editar' no menu suspenso.
Modificar Detalhes da Categoria:
Na tela de edição, altere o nome da categoria, ícone ou cor.
Ajustes podem ser feitos para se alinhar às suas necessidades ou objetivos financeiros atuais.
Salvar Alterações: Verifique se as mudanças estão corretas e toque no botão de confirmação no canto superior direito para salvar.
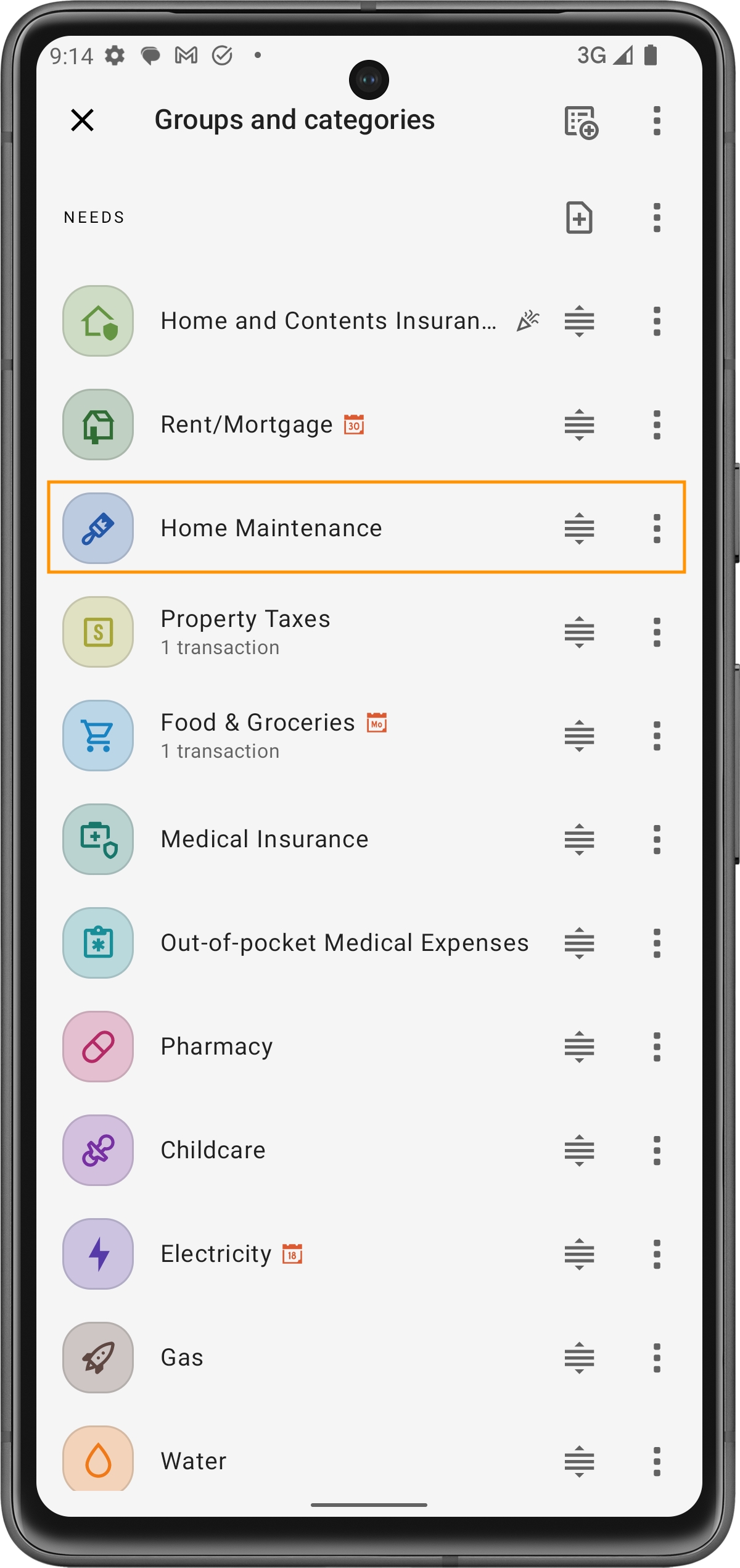
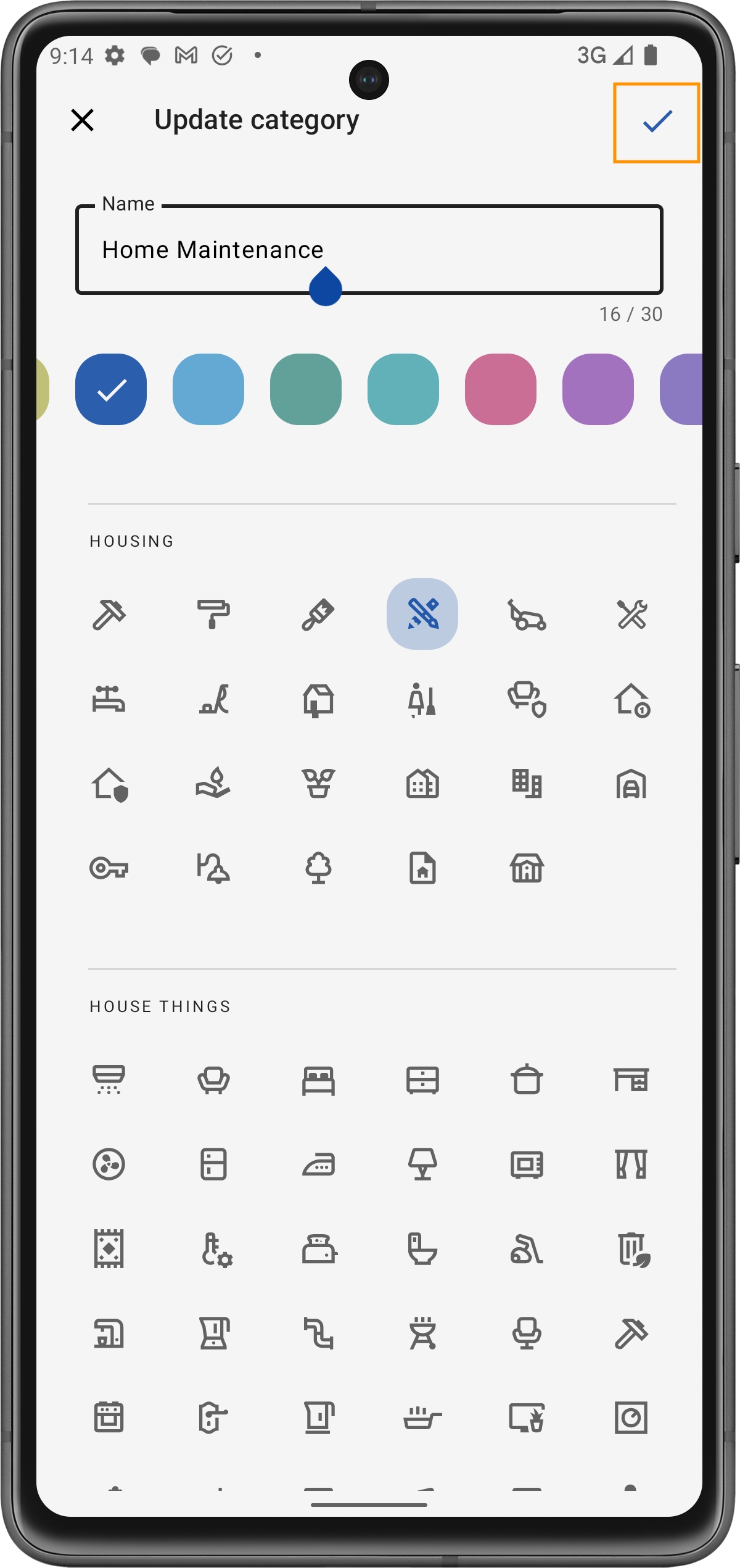
Excluindo ou Arquivando uma Categoria
Selecionar a Categoria para Excluir:
Navegue até a categoria que deseja remover e toque no menu de três pontos.
Se a categoria puder ser excluída (sem transações ou fundos alocados), selecione 'Excluir'. Caso contrário, você terá a opção de 'Arquivar'.
Confirmar Exclusão ou Arquivamento:
Confirme sua escolha tocando em 'Excluir ou Arquivar' no pop-up de confirmação. Isso excluirá permanentemente a categoria ou a moverá para o arquivo.
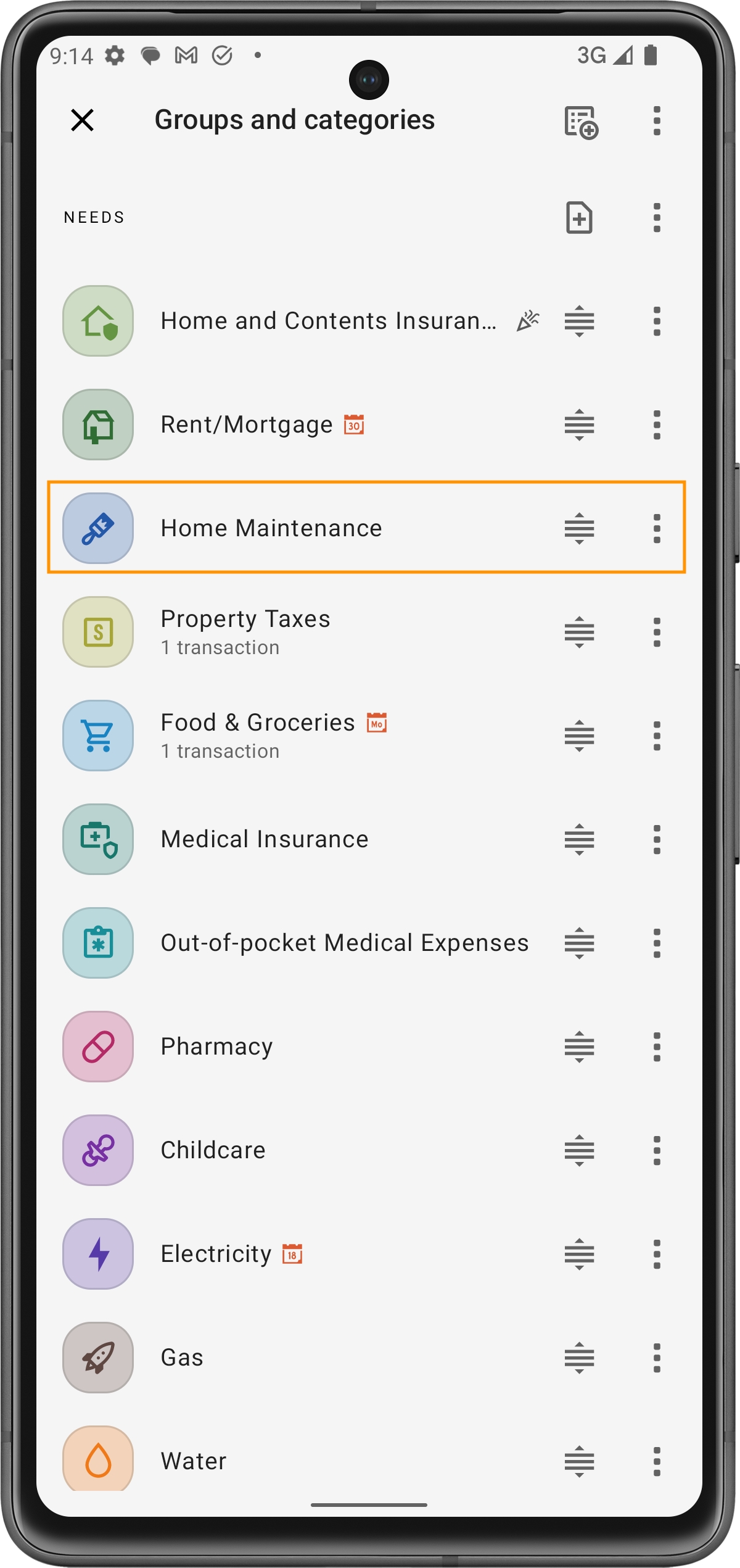
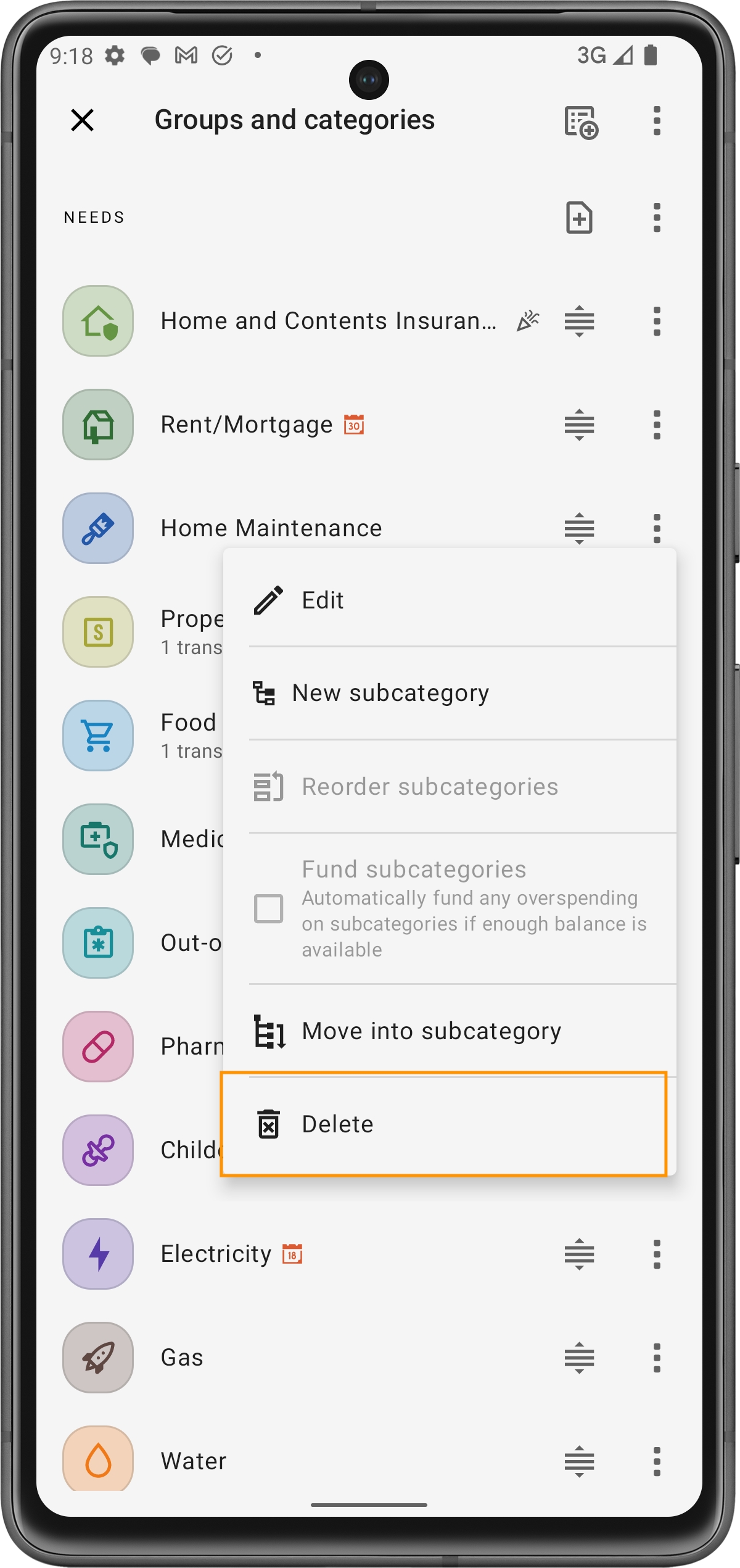
Reordenando Grupos:
Para reordenar grupos, navegue até a tela principal de 'Grupos e Categorias'.
Toque no menu de três pontos ('...') no canto superior direito da tela.
Selecione 'Reordenar grupos' no menu suspenso. Use o ícone de arrastar para organizar os grupos conforme a prioridade ou preferência.
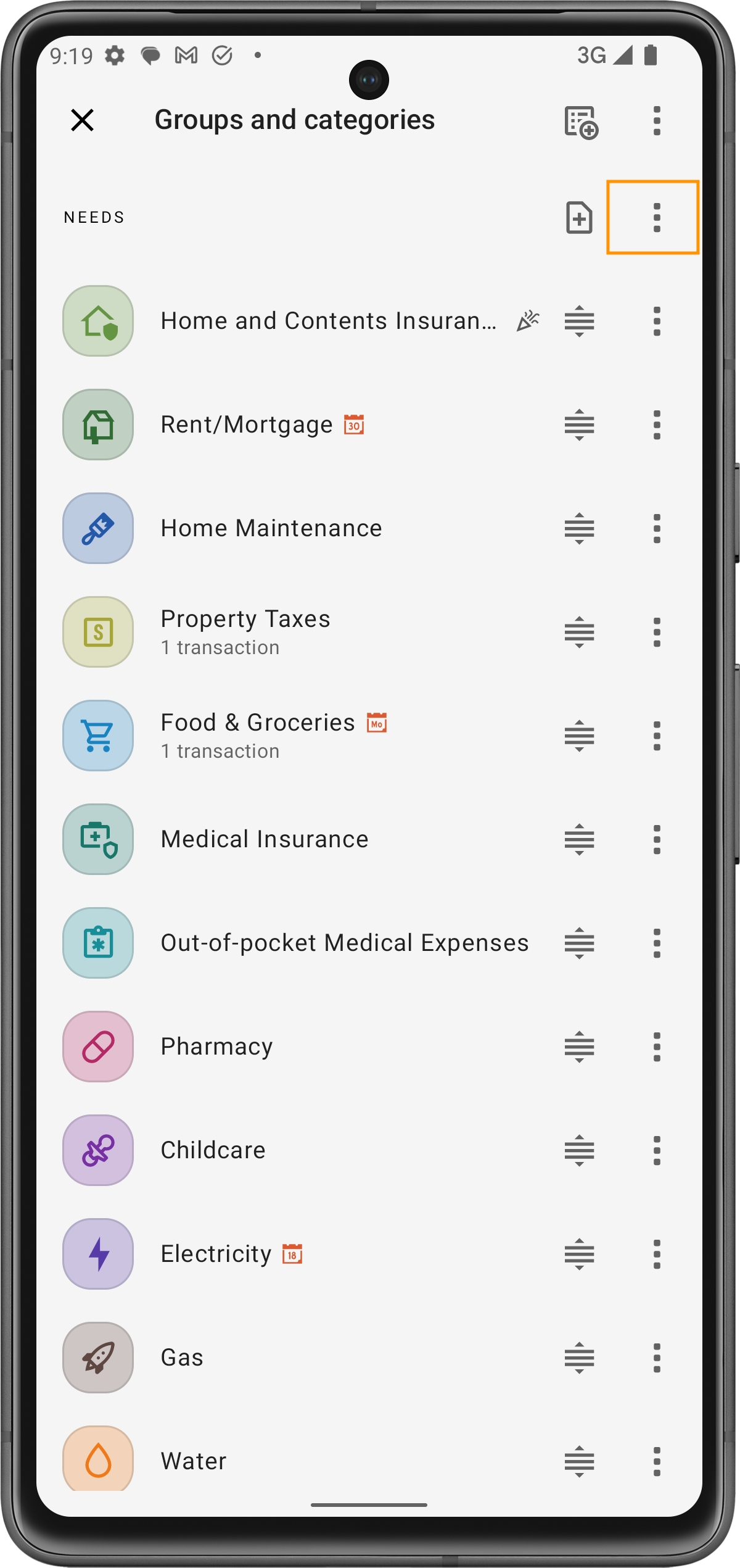
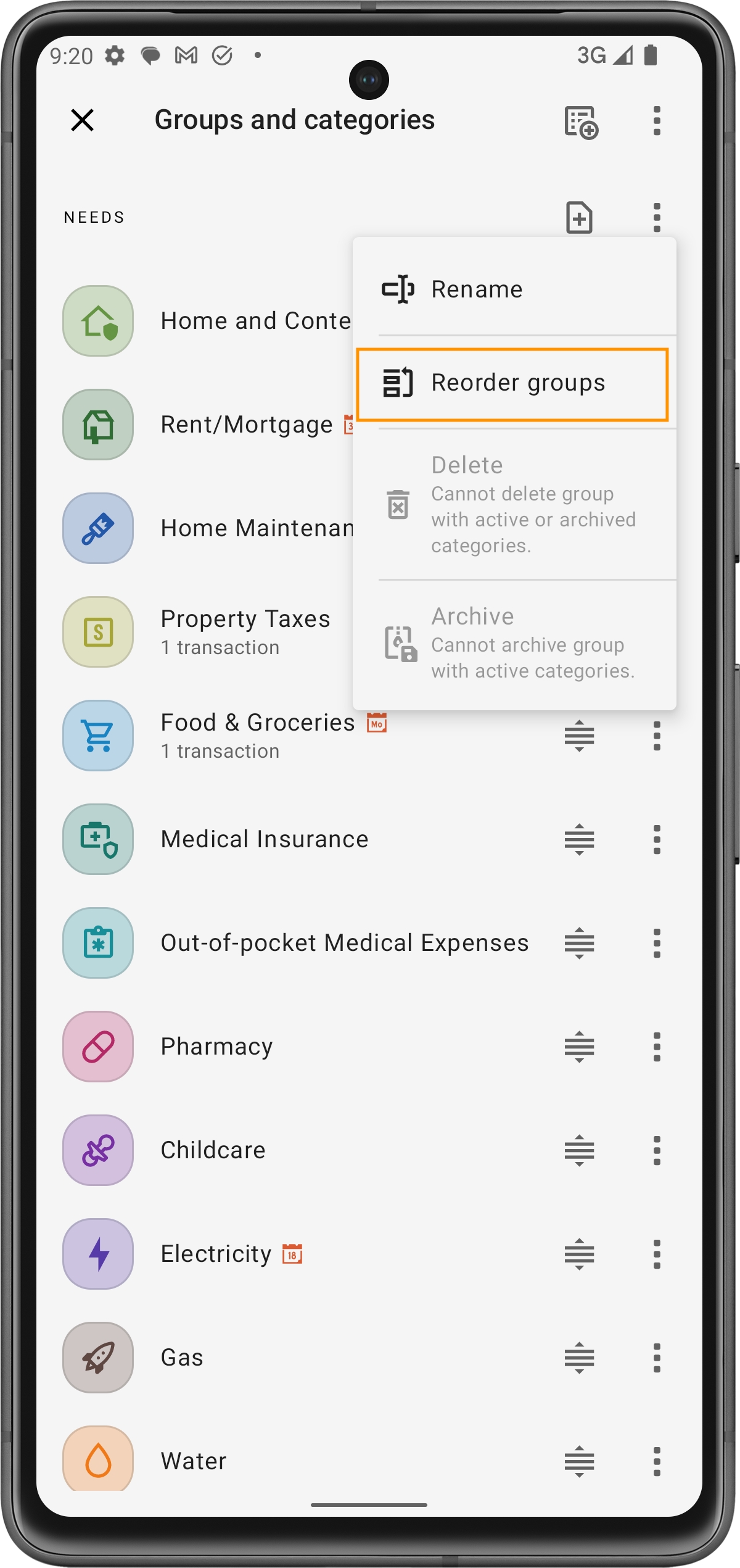
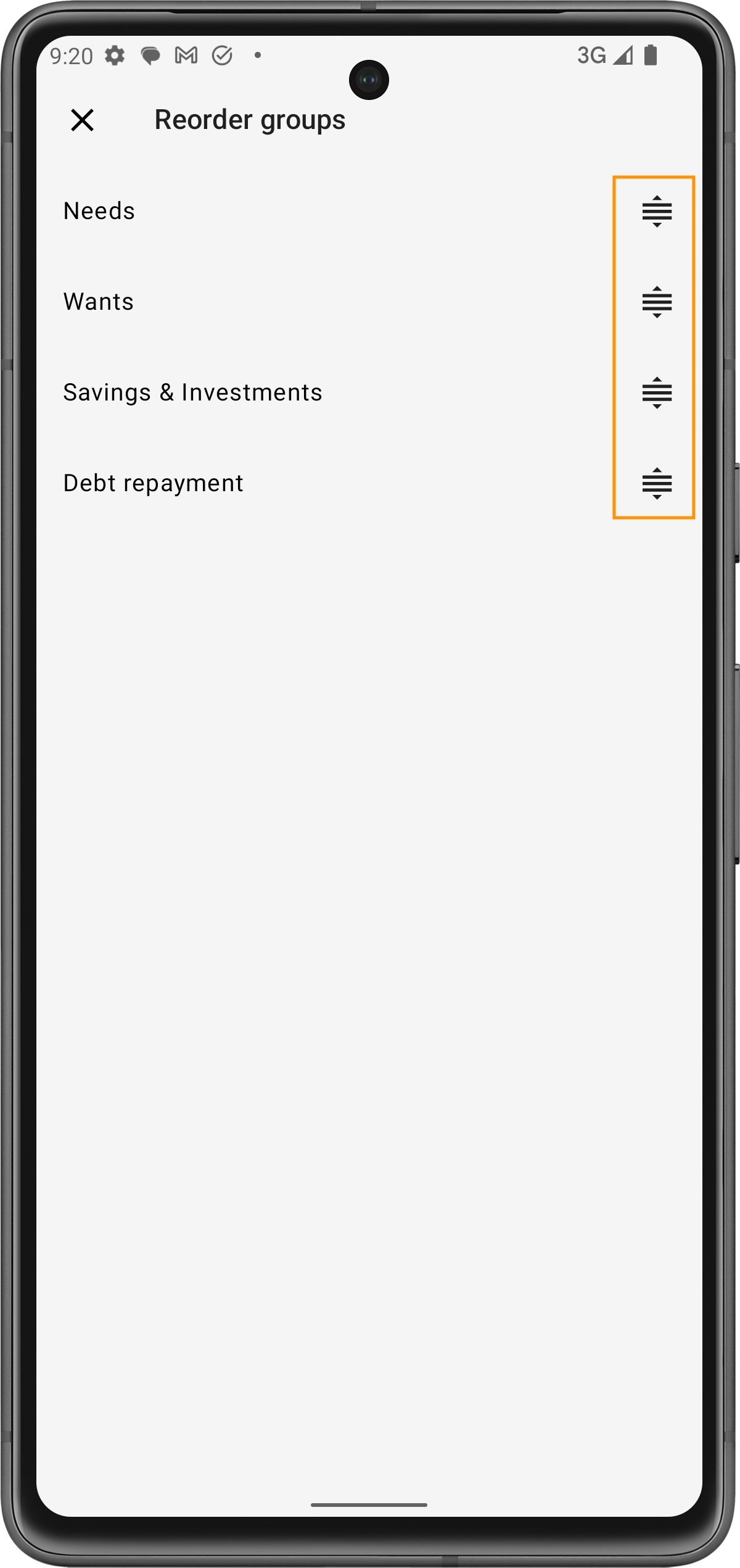
Reordenando Categorias:
As categorias dentro de um grupo podem ser reordenadas arrastando-as para cima ou para baixo usando o ícone de linhas horizontais ao lado de cada nome.
Este recurso é útil para priorizar categorias de acordo com seus hábitos de consumo ou foco orçamentário.
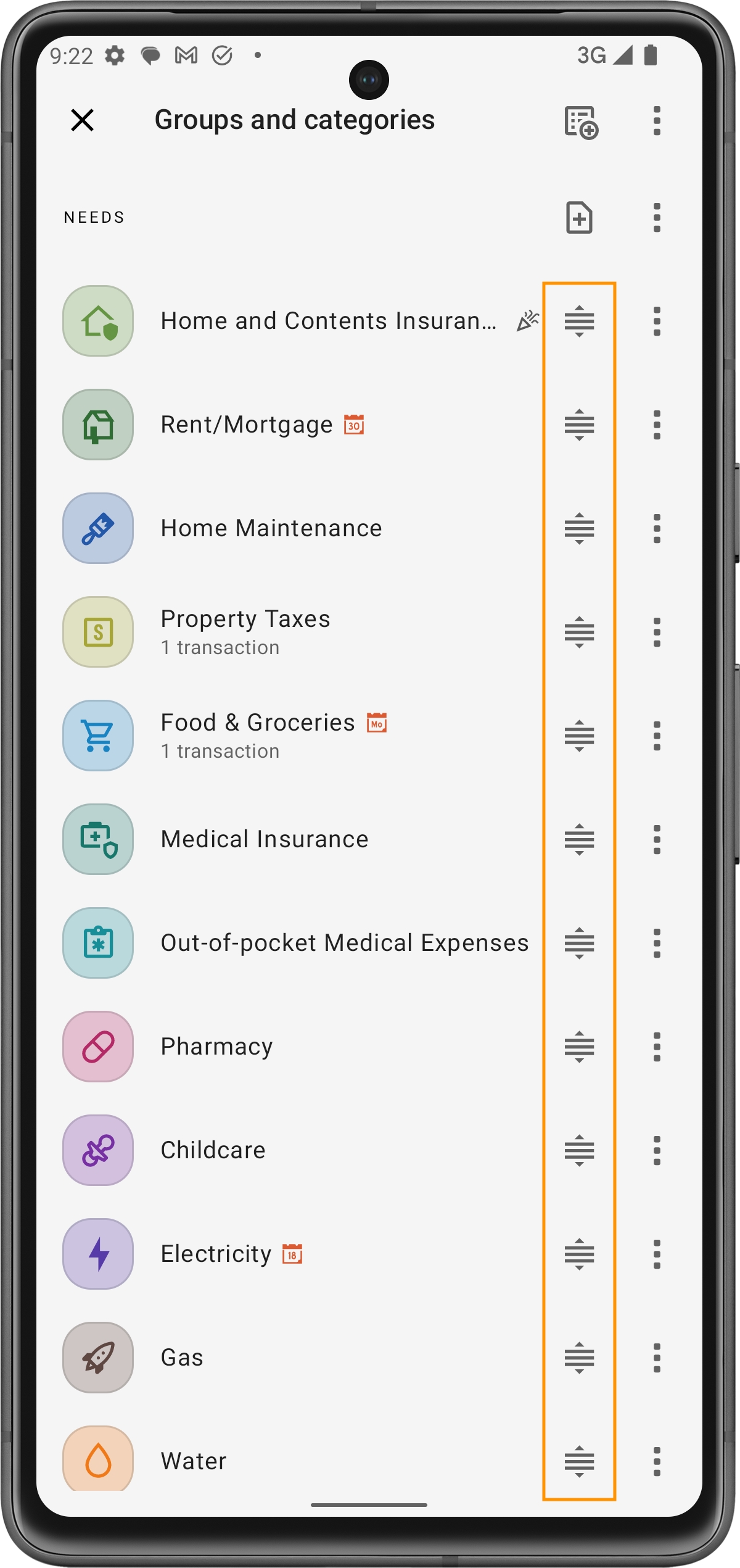
Gerenciando Subcategorias
Subcategorias oferecem uma camada adicional de organização dentro de suas principais categorias orçamentárias, permitindo um rastreamento mais detalhado e gestão de suas finanças.
Criando Subcategorias:
Navegar até a Categoria Principal: Vá até a categoria onde deseja adicionar subcategorias.
Adicionar uma Subcategoria:
Toque na categoria principal para ver seus detalhes.
Selecione 'Nova subcategoria' no menu de opções.
Insira o nome da subcategoria e defina limites ou regras específicas de orçamento conforme necessário.
Salvar a Subcategoria: Confirme os detalhes e salve. Ela aparecerá como uma subcategoria aninhada sob a categoria principal na visão geral do orçamento.
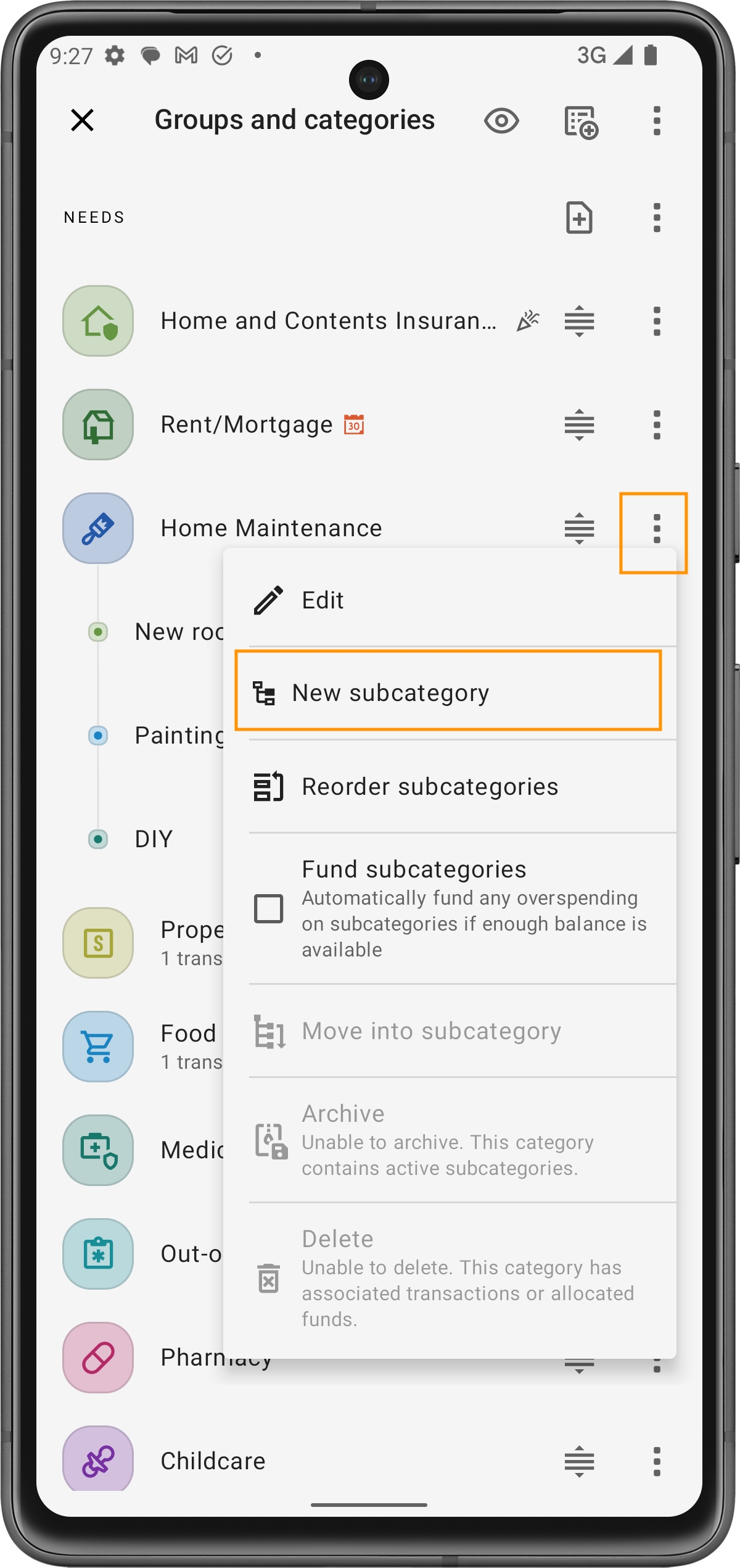
Opções de Independência e Financiamento:
Rastreamento Independente: Embora as subcategorias façam parte de uma categoria principal, elas operam de forma independente em termos de orçamento e rastreamento de despesas. Isso significa que você pode definir orçamentos únicos para cada subcategoria sem afetar diretamente a alocação total da categoria principal.
Financiamento Automático da Categoria Principal: Se preferir uma abordagem mais integrada, você pode ativar uma opção para financiar automaticamente as subcategorias a partir do orçamento da categoria principal. Isso é útil ao alocar uma quantia para a categoria principal e deixar o app distribuir os fundos entre as subcategorias com base nos gastos.
Para ativar, vá até as configurações da categoria principal e selecione 'Financiar subcategorias'. Isso permite que o app ajuste automaticamente as alocações dentro das subcategorias sempre que houver gastos, garantindo que o orçamento total da categoria principal seja utilizado de maneira otimizada.
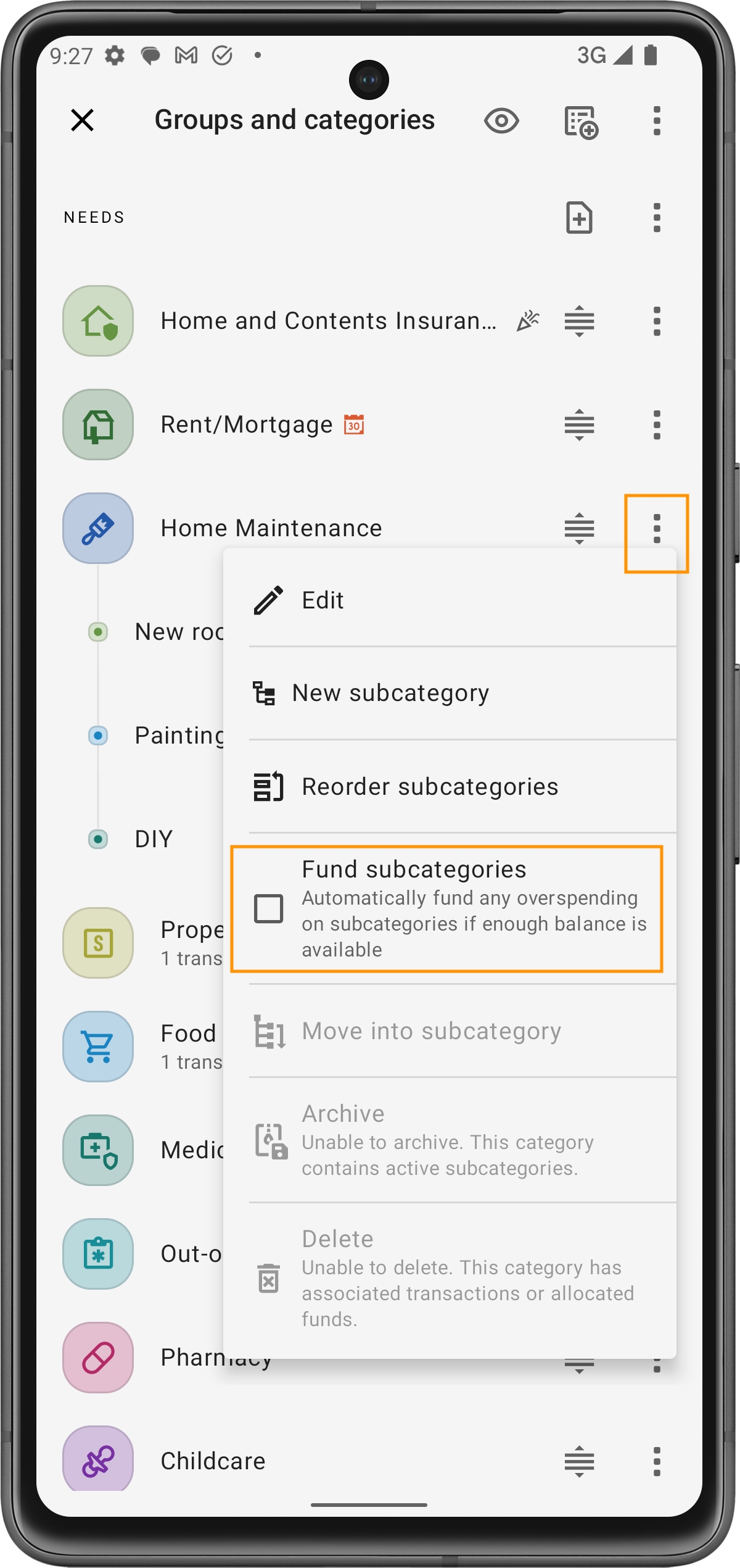
Categorias Padrão e Personalização
Conjunto Básico de Categorias: O app vem com um conjunto básico de categorias projetado para cobrir uma variedade de situações financeiras comuns. Essas categorias incluem despesas típicas, como 'Alimentação & Supermercados', 'Aluguel/Hipoteca' e 'Utilidades'.
Personalização: Embora o app forneça uma estrutura básica, ela é totalmente personalizável. Você pode modificar categorias existentes ou adicionar novas para alinhar melhor à sua gestão financeira pessoal ou familiar.
Dicas para Gerenciamento Eficaz de Categorias
Utilize as Configurações Padrão: O conjunto básico de categorias é um ótimo ponto de partida. Use-o como base e personalize conforme necessário.
Atualizações Regulares: À medida que sua situação financeira muda, revise e ajuste suas categorias para garantir que elas continuem relevantes e úteis na busca de seus objetivos orçamentários.
Arquivar Categorias Não Utilizadas: Se certas categorias padrão ou criadas anteriormente não forem mais relevantes, considere arquivá-las em vez de excluí-las. Isso mantém sua interface orçamentária organizada, preservando dados históricos para referência futura.
Last updated
Was this helpful?